
آموزش نصب ویندوز ۱۱ بدون نیاز به اکانت مایکروسافت
امروز میخوایم ببینیم که چطوری به راحتی و در کوتاهترین زمان، ویندوز ۱۱ رو روی سیستم جدیدمون نصب و راهاندازی کنیم، بدون نیاز به اینترنت و اکانت مایکروسافت و تمام چیزای بیهوده این سیستم عامل. بر خلاف تصور خیلی از افراد، نصب ویندوز کار راحتیه، و میتونید به سادگی خودتون این پروسه راحت رو انجام بدید. با بنچفا برای یادگیری نصب ویندوز ۱۱ همراه باشید.
ویندوز ۱۰ نصب کنیم یا ویندوز ۱۱؟
این سوال پاسخ سادهای داره؛ اگه از سیستم به روزی با استفاده از پردازندههای نسل ۱۲ و یا جدیدتر اینتل و یا پردازندههای Ryzen 7000 شرکت AMD استفاده میکنید، برای استفاده بهتر از پردازنده باید از ویندوز ۱۱ استفاده کنید، وگرنه اصلا نیازی نیست سراغ ویندوز ۱۱ برید، مگر اینکه اون چندتا قابلیتی که داره واقعا به کارتون میاد. هر دوی این سیستم عاملها در موقعیت عملکردی خوبی قرار دارن، و باگ خاصی در اونها وجود نداره.
حداقل سیستم مورد نیاز برای نصب ویندوز ۱۱
ویندوز ۱۱ هم یه نرم افزاره و برای نصب به یه حداقل سیستمی نیاز داره. هرچند که برای نصب ویندوز ۱۱ به صورت عادی باید سیستم شما این حداقلها رو داشته باشه.
- پردازنده: ۲ هسته و یا بیشتر، با سرعت حداقل ۱ گیگاهرتز و با پشتیبانی از معماری ۶۴ بیتی
- کارت گرافیک: پشتیبانی از Direct X 12 و یا نسخه جدیدتر، با درایور WDDM 2.0
- رم: ۴ گیگابایت و یا بیشتر
- حافظه: ۶۴ گیگابایت و یا بیشتر
- TPM: ورژن ۲
- پشتیبانی نرمافزاری: UEFI – Secure Boot
شما میتونید اونها رو دور بزنید. البته ما میخوایم ویندوز ۱۱ رو به صورت اصولی نصب کنیم، و اگه سیستم شما این حداقلها رو نداره، بهتره سراغ ویندوز ۱۰ برید. به هر حال این سیستم عامل همچنان برتریهای خودش رو داره.
برای استفاده بهتر از پردازندههای نسل ۱۲ و ۱۳ اینتل و همچنین پردازندههای Ryzen 7000 بهتره که از ویندوز ۱۱ استفاده کنید. قابلیتها و امکانات زیادی در این نسخه از ویندوز برای سیستمهای بالارده وجود داره، و بهتره که از تمام قدرت سیستمی که پولش رو دادید استفاده کنید.
حالا که با سیستم مورد نیاز این سیستم عامل آشنا شدیم، بریم سراغ یادگیری نصب ویندوز ۱۱. نصب ویندوز ۱۰ و ۱۱ تا حدود زیادی شبیه به همه، و با این مطلب نصب هر دو رو یاد میگیرید.
ویندوز ۱۱ رو از کجا دانلود کنیم؟
برای دانلود ویندوز ۱۱ راههای زیادی دارید. بهترین و مطمئنترین راه، دانلود از سایت رسمی مایکروسافته. طریقه دانلود از این سایت اینطوریه که وارد این صفحه میشید، زیر تیتر Create Windows 11 Installation Media روی Download Now بزنید. این برنامه یه اپ سبکه، که روی سیستم شما اجرا میشه، و با اتصال شما به اینترنت، شروع به دانلود آخرین نسخه از ویندوز ۱۱ و نصب اینستالر ویندوز ۱۱ روی فلش مموری شما میشه. برای این کار شما یک فلش مموری با حداقل حجم ۸ گیگابایت رو به سیستمتون متصل میکنید، بعد میزنید تا این اپ کارش رو انجام بده. مشکل اونجایی شروع میشه که این اپ نیاز به اتصال به اینترنت داره، و با توجه به سرعت اینترنت ایران، استفاده از اون کمی مشکله.
راه حل بهتر این کار، اینه که از طریق این لینک ویندوز ۱۱ رو از سایتهای ایرانی دانلود کنید. اگر هم ویندوز ۱۰ رو میخواید، میتونید از این لینک دانلود کنید. از اینجا میتونید ویندوز رو در قالب چند فایل فشرده شده دانلود کنید، نحوه استخراج و شروع به نصب هم توضیح داده شده. برنامه Rufus که برای نصب اینستالر روی فلش استفاده میشه چند تا گزینه داره، که تنها با اونها کار داریم. در بالای صفحه این برنامه زیر گزینه Device شما فلش مموری که میخواید ویندوز رو با استفاده از اون روی سیستم جدید استفاده کنید انتخاب میکنید. زیر اون یک گزینه به نام Select وجود داره، روی اون بزنید و فایل iso ویندوز ۱۱ که دانلود کردید رو انتخاب کنید. Partition System رو روی GPT و Target System رو روی UEFI بزنید. این گزینهها برای سیستمهای جدیدتره، و خیلی از سیستمهای امروزی با تنظیمات دیگهای قادر به اجرا نیستن. باقی گزینهها رو کاری نداشته باشید و روی استارت کلیک کنید. پروسه این کار چند دقیقه طول میکشه، و بعد از اون درایو شما آمادهست. حواستون باشه که چیز مهمی روی فلش مموری نداشته باشید، چون تمام اطلاعات اون پاک میشه.
در هر دو صورت، برای نصب ویندوز ۱۱ شما به یه سیستم سالم و آماده به کار نیاز دارید تا بتونید سیستم عامل رو برای نصب روی سیستم جدید آماده کنید.
حالا که یه درایو نصب ویندوز داریم، بریم سراغ سیستم جدیدمون تا سیستم عاملمون رو نصب کنیم.
مشاوره اختصاصی بنچفا
اگر برای خرید قطعات کامپیوتر یا سیستمتون کمک لازم دارید، تیم بنچفا میتونه بهصورت اختصاصی متناسب با کاربری و نیاز شما، یک کانفیگ حرفهای آماده کنه که تکتک قطعاتش با توجه به سلیقه و نیاز شما انتخاب شدن. همچنین تو خرید قطعات هم میتونه کمکتون کنه تا بهترین قطعات رو با پایینترین قیمت از بازار تهیه کنید. برای اطلاعات بیشتر، وارد صفحه «مشاوره حرفهای خرید قطعات کامپیوتر با بنچفا» بشید. 👌😎❤️
آموزش نصب قدم به قدم ویندوز ۱۱
میریم سراغ سیستم جدیدمون. اون فلش مموری که روش ویندوز رو ریختید به یکی از پورتهای پشت مادربرد بزنید. اگه حافظه فلش مموری USB 3.0 یا جدیدتر دارید، بهتره به پورتهای USB 3.0 بزنید تا سرعت نصب بالاتر بره. برخی از مادربردها به پورتهای کیس اجازه استفاده به عنوان بوت رو نمیدن، به خاطر همین بهتره مستقیما از پورت مادربرد استفاده کنید.
در این مرحله پیشنهاد میکنم تمام حافظههای سیستمتون مثل هاردها و SSDهای ۲.۵ اینچی رو از سیستم قطع کنید. برای این کار کافیه کابل برق اونها رو جدا کنید. اینطوری موقع نصب اشتباهی در نصب ویندوز پیش نمیاد و خیالتون از این بابت راحته. بعدا در خود ویندوز میتونید حافظهها رو متصل و راهاندازی کنید.
حالا باید وارد بایوس بشید. برای این کار، دکمه روشن کردن سیستمتون رو بزنید، و روی کیبورد کلید Delete و یا F12 رو پشت سر هم سریع بزنید تا وارد بایوس بشید (موقع بالا اومدن سیستم پایین صفحه زده که چه کلیدی رو بزنید تا وارد بایوس بشید). در بایوس مادربردهای ایسوس در همون صفحه اصلی بایوس، سمت راست صفحه پنلی برای انتخاب دستگاه بوت وجود داره. اگر نبود، باید با زدن کلید F7 از حالت EzMode خارج بشید.
بایوس هر سازنده مادربردی متفاوته، به خاطر همین این بخشو کلی میگم. داخل بایوس وارد صفحه Boot بشید. اینجا میتونید تنظیم کنید که سیستم شما روی کدوم دستگاه بوت بشه. حافظه فلشی که روش ویندوز رو ریختید به عنوان گزینه اول انتخاب کنید، و از بایوس خارج بشید. کار دیگهای اینجا نداریم. اگه نمیدونید اینجا چه خبره، به هیچ چیزی دست نزنید چون ممکنه همه چیز خراب بشه :)).
برای خارج شدن در صفحه Exit روی گزینه Save Changes and reset بزنید. با این گزینه سیستمتون از بایوس خارج و ری استارت میشه. با کلید F10 هم میتونید این کارو بکنید.
حالا با این صفحه روبرو میشید. اینجا میتونید زبان نصب و محدوده زمانی رو مشخص کنید. بهترین کار اینه که با این صفحه کاری نکنید، و تنها روی گزینه Next کلیک کنید.
حالا در این صفحه روی گزینه Install now بزنید (الکی انگار اصلا گزینه دیگهای وجود داره:))).
اینجا ویندوز از شما میخواد که اونو اکتیو کنید و برای این کار از شما یه کد فعالسازی میخواد. اگه کد ندارید، که ما هم نداریم، روی گزینه I don’t have a product key در پایین صفحه بزنید. اگه کد دارید هم بهتره همین گزینه رو بزنید و بعدا ویندوز رو اکتیو کنید.
حالا در این صفحه شما باید انتخاب کنید که چه نسخهای از ویندوز ۱۱ رو میخواید نصب کنید. نسخه پایه این سیستم عامل Homeه، اما بهترین نسخه و البته سنگینترین اونها، نسخه Windows 11 Pro. بهتره نسخه Pro رو نصب کنید تا از همه ویژگیهای ویندوز ۱۱ بهرهمند بشید. بعد از اون روی Next کلیک کنید.
حالا با یه صفحه طولانی از شرایط و قوانین حقوقی استفاده از ویندوز ۱۱ روبرو میشید، که هیچکدوممون تاحالا نخوندیمش:))). با توجه به اینکه حتی در صورت مخالفت برای نصب ویندوز باید با اونها موافقت کنید، تیک زیر متن رو فعال کنید و روی Next کلیک کنید.
در این مرحله از شما پرسیده میشه که میخواید یه نسخه صفر کیلومتر از ویندوز نصب کنید یا میخواید اطلاعات سیستمعامل قبلیتون رو حفظ کنید. با توجه به اینکه دارید روی یک سیستم جدید ویندوز نصب میکنید، باید روی گزینه Custom کلیک کنید تا ویندوز از صفر روی سیستمتون نصب شه.
اگه روی سیستمتون ویندوز ۷ و یا ۱۰ داشتید و حالا دارید سیستمتون رو به ویندوز ۱۱ ارتقا میدید، میتونید از گزینه Upgrade استفاده کنید تا اطلاعاتی که روی حافظه داشتید حفظ بشه، اما این کار پیشنهاد نمیشه. دلیلش اینه که خیلی از فایلهای ویندوز قبلی در اجرای ویندوز جدید مشکل ایجاد میکنن، و سرعت سیستم عامل رو کند میکنن، به خاطر همین حتی در زمان ارتقا هم بهتره که از اطلاعاتتون بکاپ بگیرید و ویندوز ۱۱ رو از نو نصب کنید.
در این مرحله باید حافظهای که میخواید ویندوز ۱۱ روی اون نصب بشه رو انتخاب کنید. اگه همون اول حافظههای غیر ضروری رو خارج کرده باشید، اینجا فقط باید شاهد حافظه اصلیتون باشید. در هر حال، روی حافظهای که میخواید روی اون ویندوز رو نصب کنید بزنید، و روی Next کلیک کنید.
حالا نصب ویندوز شروع میشه و شما شاهد یه پروسه طولانی که با توجه به حافظهای که دارید روی اون نصب میکنید و حافظهای که ویندوز از روی اون نصب میشه، زمان نصب متفاوتی داره. در طی این عملیات سیستم شما چند بار ریاستارت میشه. این اتفاق عادیه و در طول این زمان مشکلی برای سیستم شما به وجود نمیاد. فقط حواستون باشه که باهاش ور نرید و برق سیستم به هیچ عنوان قطع نشه.
بعد از اینکه نصب به پایان رسید، با این صفحه مواجه میشید، که یه کار خیلی خیلی خیلی مهم باید اینجا انجام بدید!
اول مطمئن بشید که سیستم شما به اینترنت متصل نیست، و بعد دو دکمه Shift و F10 رو با هم فشار بدید تا یک پنجره Command Prompt باز بشه. اینجا عبارت OOBE\BYPASSNRO رو تایپ کنید، و روی Enter بزنید. بعد از این سیستم ریاستارت میشه. انجام این مرحله برای اینکه به اکانت مایکروسافت نیازی نداشته باشید ضروریه.
حالا دوباره ویندوز به همین صفحه برمیگرده، و میتونید کشور رو انتخاب کنید. این تنظیمات بعدا قابل تغییره و نیازی به انجامش در این صفحه نیست.
حالا از شما میخواد که زبان کیبوردتون رو انتخاب کنید. در این مرحله انتخاب زبان کیبورد خیلی سخته به خاطر همین فقط گزینه US رو انتخاب کنید و بعدا کیبورد فارسی رو اضافه کنید.
حالا ویندوز از شما میخواد که به اینترنت متصل بشید تا شروع به تموم کردن بی دلیل اینترنتتون و تلف کردن وقتتون سر نصب ویندوز کنه:)). روی گزینه I don’t have internet بزنید. اگه اون چند مرحله قبل که برای نصب ویندوز بدون اینترنت بود رو درست انجام نداده باشید، اینجا این گزینه اصلا وجود نداره!
حالا ویندوز میاد التماس میکنه که به اینترنت وصل بشید، اما ما چون میدونیم مایکروسافت چه شرکت پلیدیه، این کار رو نمیکنیم:))). روی گزینه Continue with limited setup بزنید.
حالا باید یک یوزرنیم برای سیستمتون انتخاب کنید. این هم بعدا قابل تعویضه پس نیازی به فکر کردن روش ندارید:).
حالا باید یک پسورد برای سیستمتون انتخاب کنید. خودم هم راهی برای رد شدن از این موضوع پیدا نکردم:))).
در مرحله بعد هم ازتون میخواد که پسوردتون رو دوباره تکرار کنید. بهتره یه پسورد راحت بذارید که هربار سر وارد شدن به سیستمتون اذیت نشید.
در مرحله بعد هم باید سوال امنیتی طرح کنید تا اگه رمزتون رو فراموش کردید، اینطوری بتونید تغییرش بدید.
مایکروسافت انقدر به فکر کاربرانه که برای دسترسی به «برخی» از اطلاعات ازتون اجازه میخواد. اینجا میتونید تنظیم کنید که از بین لیستی که به شما نمایش داده میشه، مایکروسافت به کدوم اطلاعات اجازه دسترسی داره.
عملا دیگه نصب ویندوز ۱۱ به پایان رسید. ویندوز چند دقیقه طول میکشه تا همه چیز رو برای شما ردیف کنه و بعد به صفحه دسکتاپ میرسید.
داخل لینکهای دانلود از سایتهای ایرانی که گذاشتیم، فعال ساز ویندوز هم وجود داره که با اجرا کردنشون میتونید ویندوز رو اکتیو کنید. اگر بلد نیستید کافیه یه سرچ ساده انجام بدید، تمام مراحلش براتون میاد.
امیدوارم از این آموزش لذت برده باشید و دفعه بعد که خواستید ویندوز نصب کنید به کارتون بیاد 😎💜.
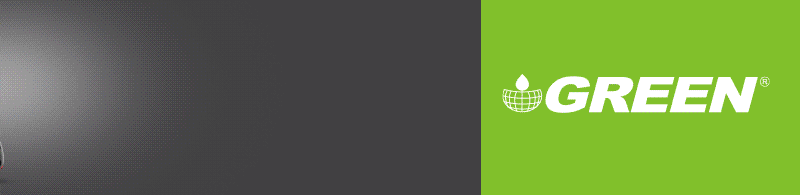


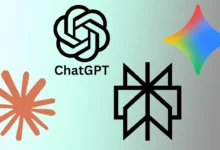
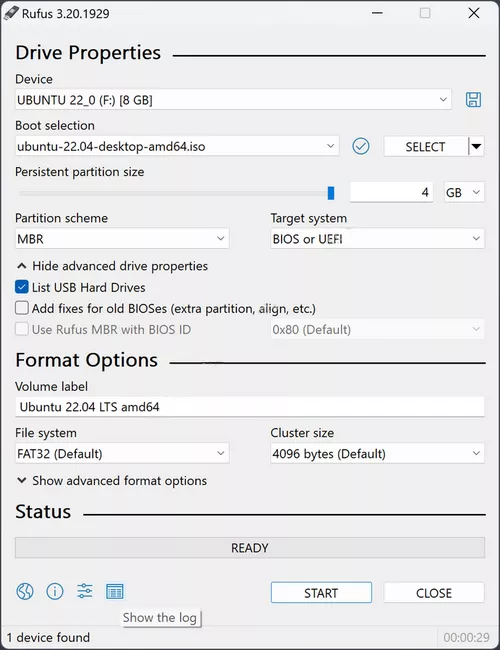
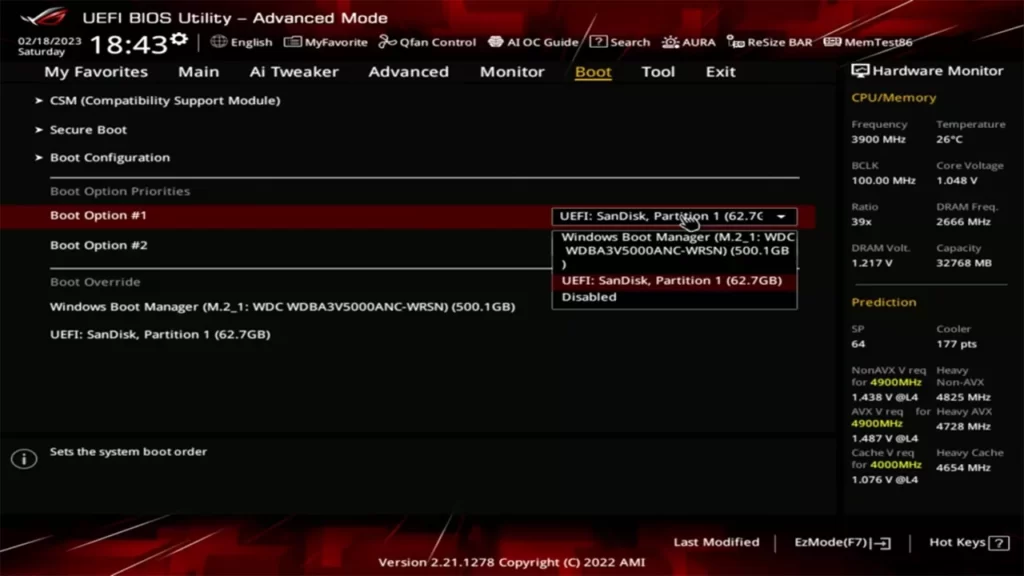

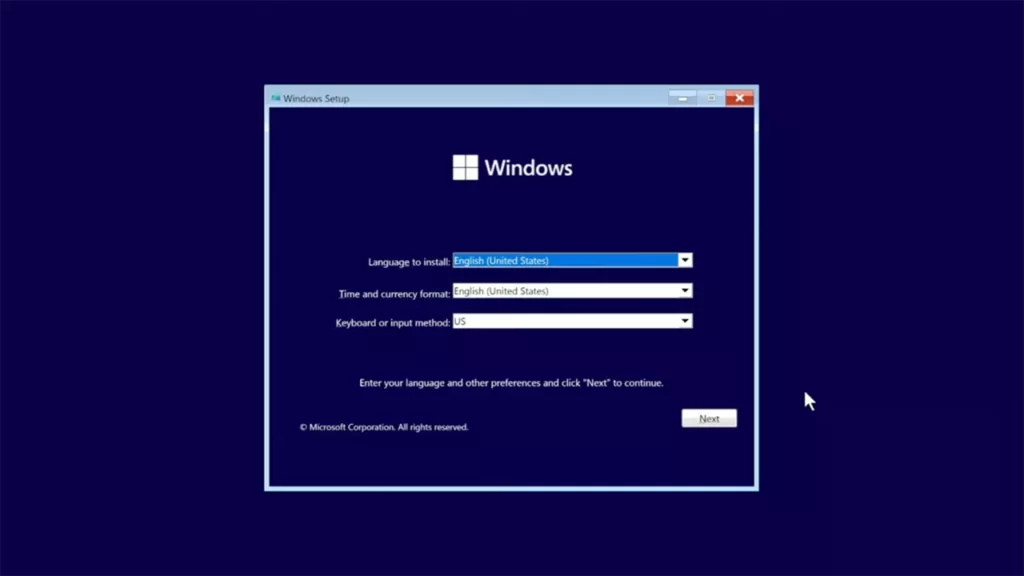
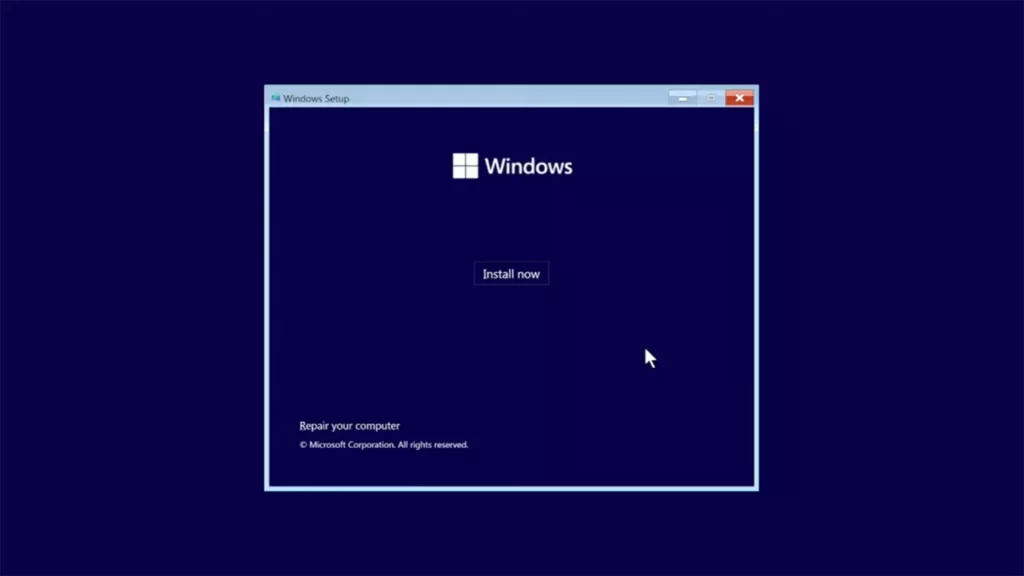

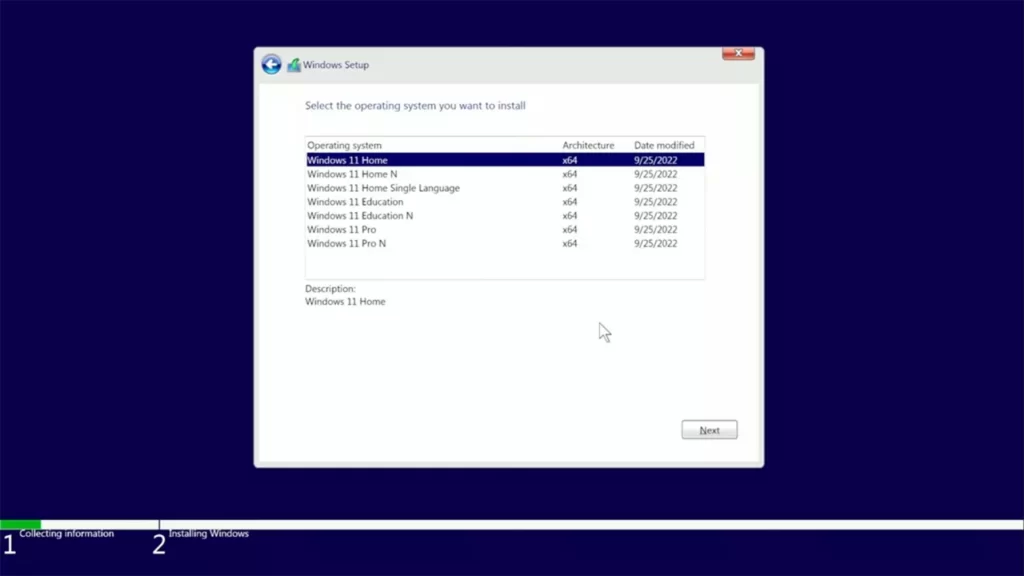
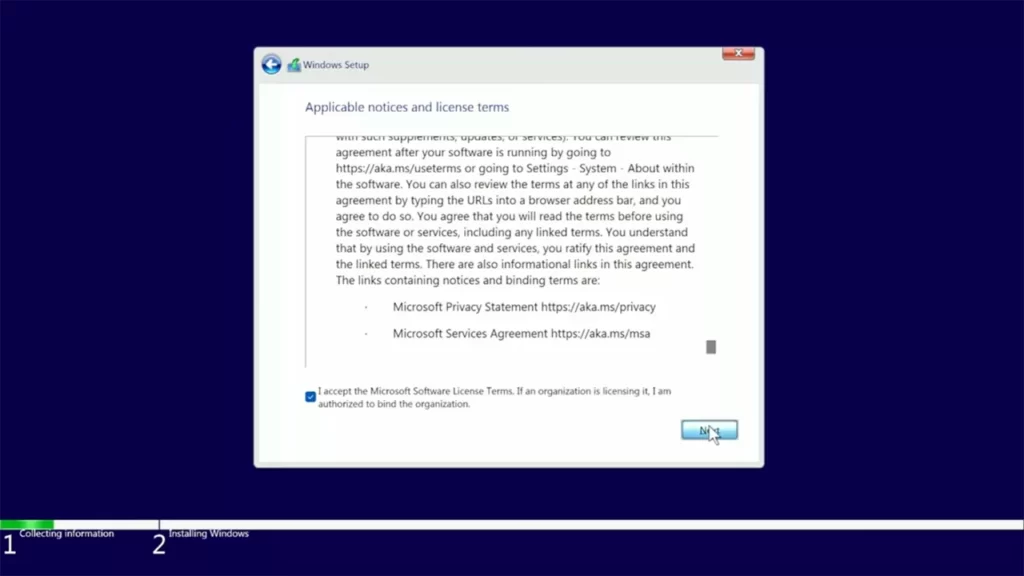

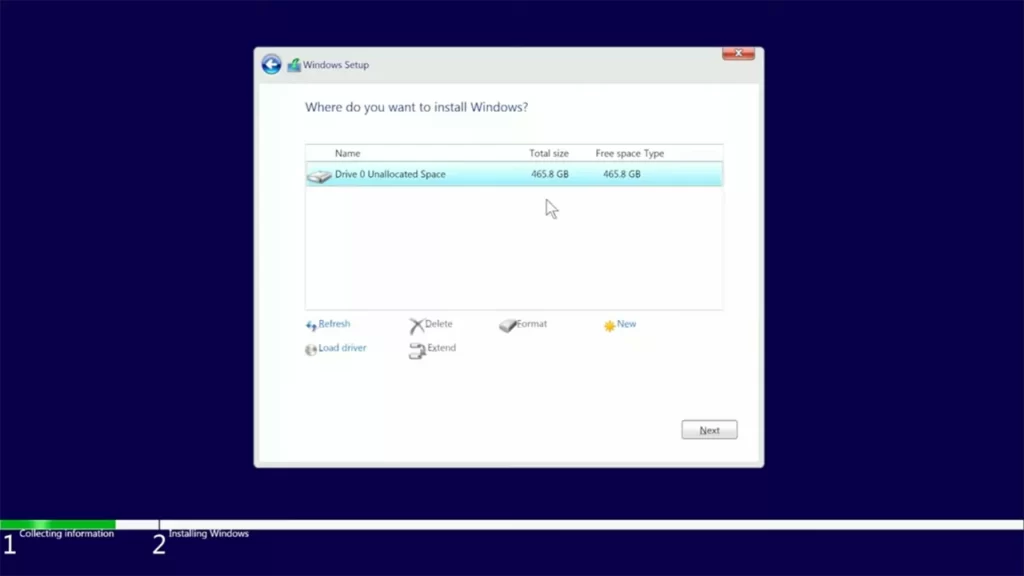
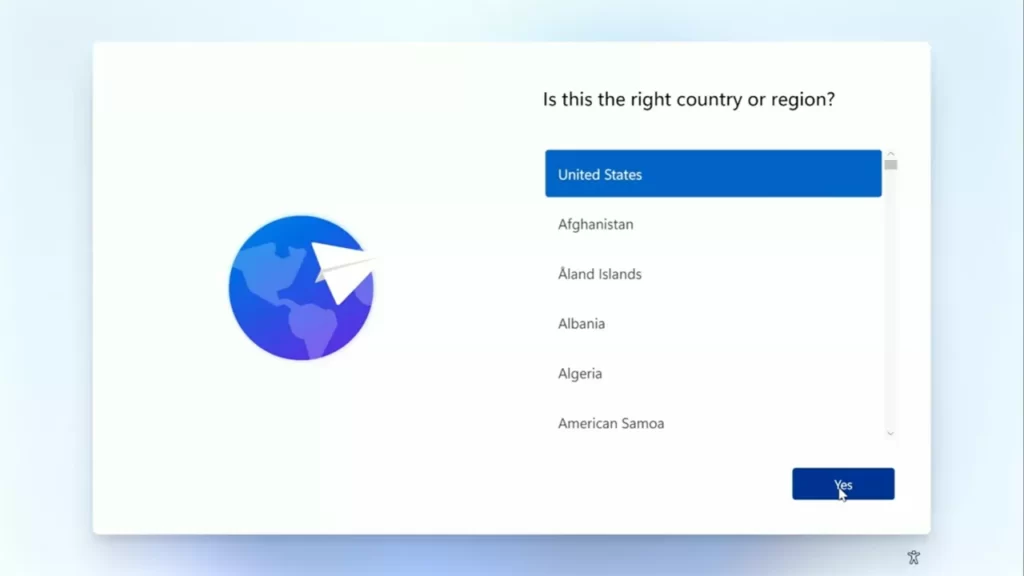
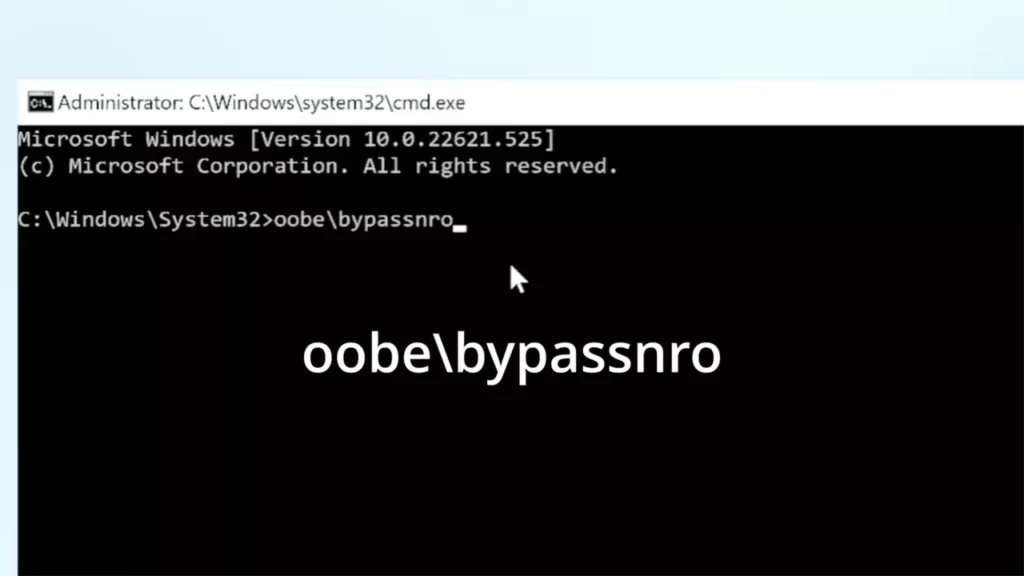
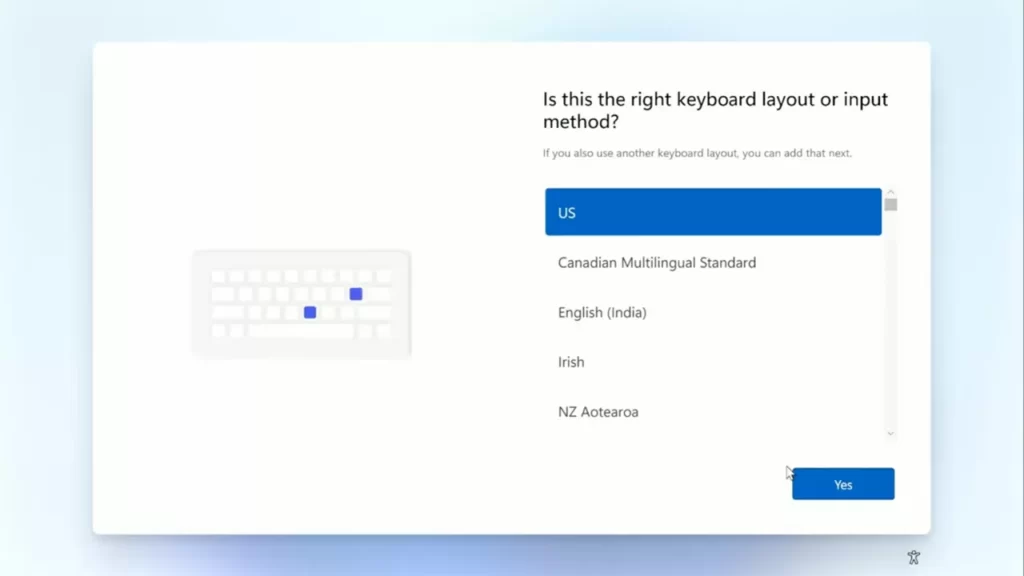


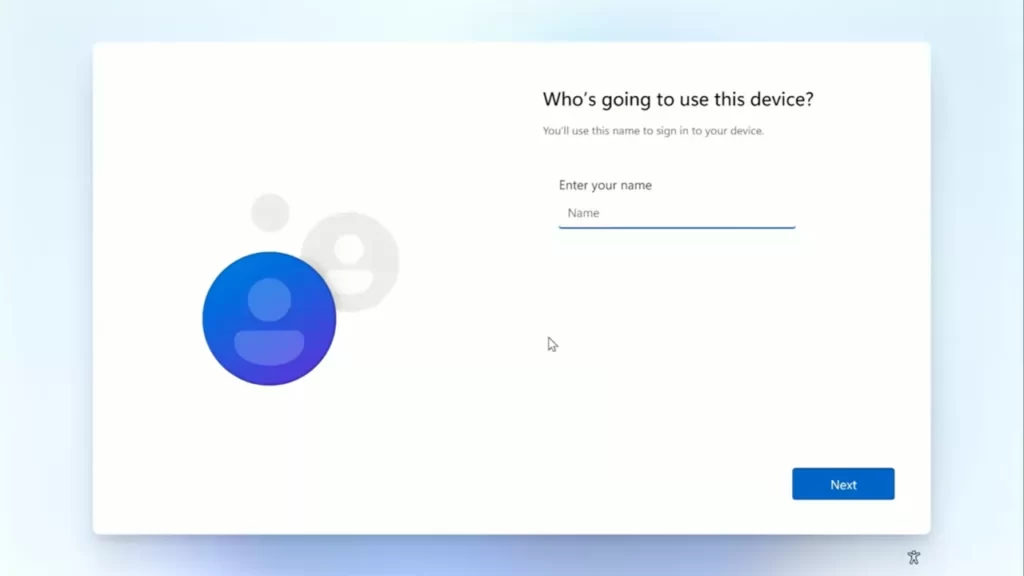


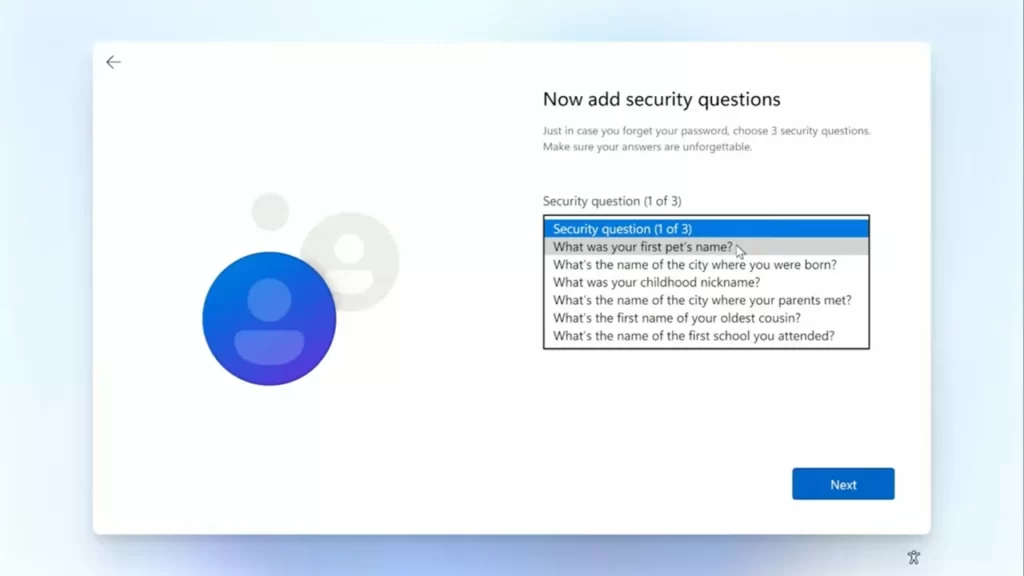
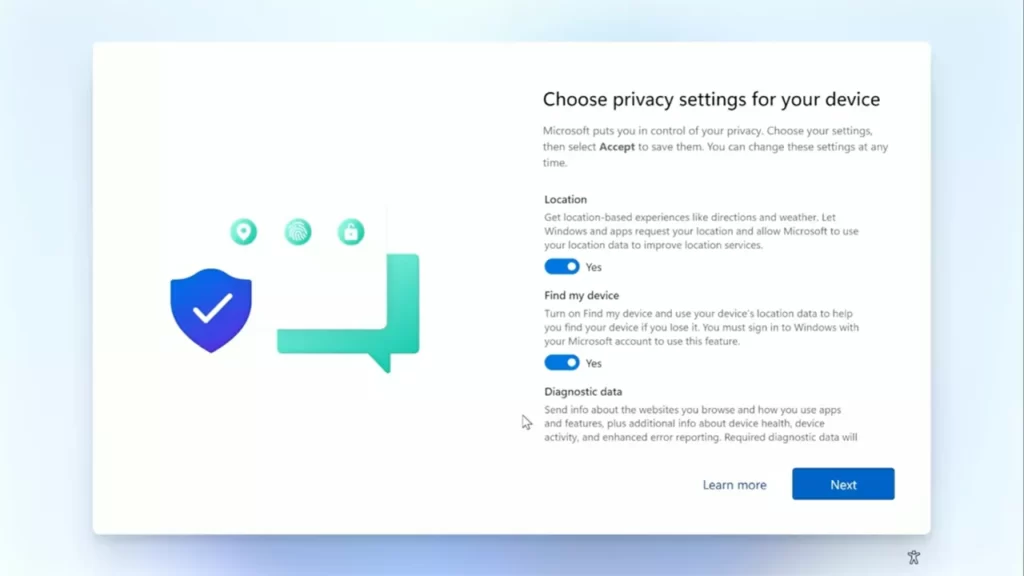





سلام امیدوارم حالتون خوب باشه
واسه نصب ویندوز ۱۱ میگه باید tpm .2 فعال بشه چطور فعلاش کنم؟
سلام داداش این قابلیت رو باید مادر بوردا ساپورت کنه اگر درست بگم
ممنون از راهنماییتون کامل و کاربردی
سلام و خسته نباشید.
برای نصب ویندوز موس و کیبورد باید سیمی باشن، از موس و کیبورد بلوتوثی نمیشه استفاده کرد؟
همچنین برای روشن کردن سیستم از طریق کیبورد بایوس امکانی برای موس و کیبورد بلوتوثی یا وایرلس نزاشته انگار، درسته؟
سلام سعید عزیز. بله باید اول درایورهارو نصب کنید کامل تا بتونید از این قابلیت استفاده کنید
ممنون
عالی