
چطور دسته ایکسباکس رو به کامپیوتر وصل کنیم؟
شما میتونید هر مدل از دستههای ایکسباکس رو به کامپیوتر ویندوزیتون وصل کنید، از جمله جدیدترین دسته ایکسباکس وایرلس و مدلهای حرفهای Elite. میتونید بسته به تنظیماتتون بین اتصال بیسیم و اتصال با کابل USB یکی رو انتخاب کنید. در این مطلب به آموزش اتصال دسته ایکسباکس به کامپیوتر میپردازیم. تا آخر این آموزش با بنچفا همراه باشید.
چطور با کابل USB دسته ایکسباکس رو به کامپیوتر وصل کنیم؟
سادهترین راه برای استفاده از دسته ایکسباکس با کامپیوتر اینه که اون رو با کابل USB وصل کنید. نوع کابلی که استفاده میکنید بستگی به مدل دستهتون داره. جدیدترین دسته ایکسباکس وایرلس و Elite 2 با کابل USB Type-C وصل میشن و نسل قبلی ایکسباکس وان و Elite نسخه ۱ با کابل Micro-USB.

برای وصل کردن دسته، یکی از سرهای کابل رو به دسته و سر دیگه رو به پورت USB کامپیوترتون وصل کنید.
وقتی از طریق USB وصل شدید، دکمه ایکسباکس روی دسته روشن میمونه، که نشون میده دسته آماده استفادهست. توی بیشتر مواقع، دسته بدون نیاز به تنظیمات اضافی کار میکنه، ولی اگه این اتفاق نیفتاد، ممکنه نیاز باشه فریمور دسته رو بهروزرسانی کنید.
حالا که کارتون تموم شد، هر بازیای که از دسته پشتیبانی میکنه رو باز کنید و از بازی لذت ببرید.
آموزش اتصال دسته ایکسباکس به کامپیوتر
چطور دسته ایکسباکس وایرلس رو از طریق بلوتوث به کامپیوتر وصل کنیم؟
اگه دوست دارید از شلوغی کابلها دوری کنید، میتونید دسته رو با بلوتوث به کامپیوتر وصل کنید. اگه کامپیوترتون بلوتوث داخلی نداره، شدیداً پیشنهاد میکنم یه دانگل بلوتوث USB ارزون بخرید. این همون کاریه که من برای وصل کردن دسته به کامپیوترم انجام میدم. این روش به خوبی بلوتوث داخلی کار میکنه و هیچ تأخیر محسوسی هم ایجاد نمیکنه.
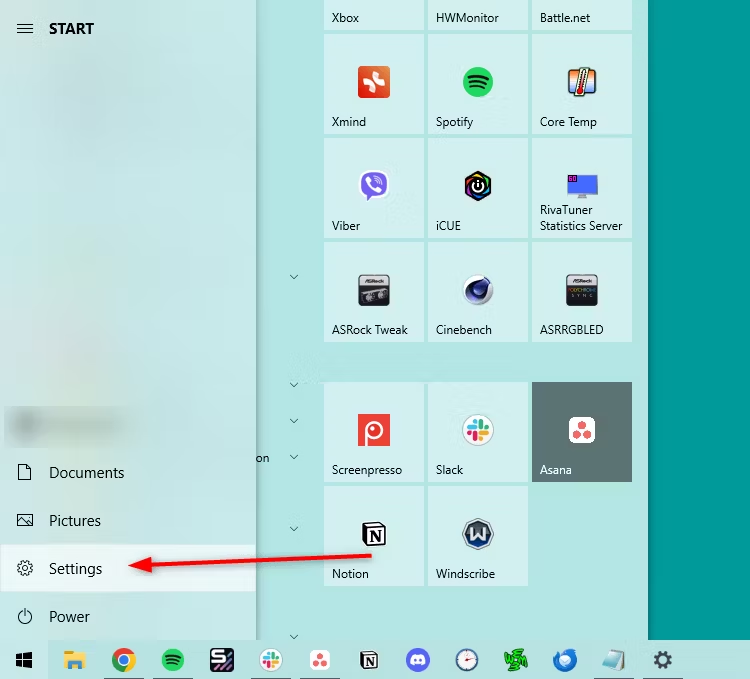
برای وصل کردن دسته، منوی استارت رو باز کنید و روی آیکون چرخدنده کلیک کنید تا تنظیمات باز بشه.
توی تنظیمات، روی “Devices” کلیک کنید.
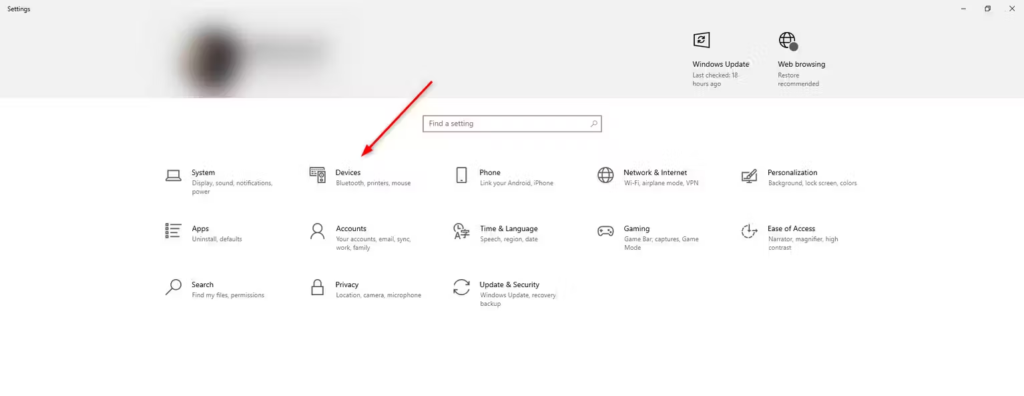
توی Devices، مطمئن بشید که توی صفحه “Bluetooth & Other Devices” هستید، بعد روی “Add Bluetooth or other device” کلیک کنید.
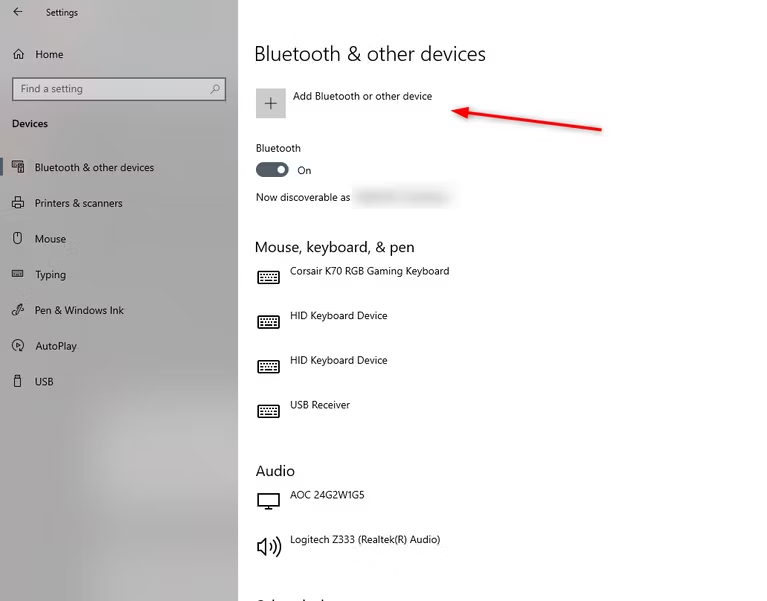
توی پنجره “Add a Device” که باز میشه، “Bluetooth” رو انتخاب کنید.
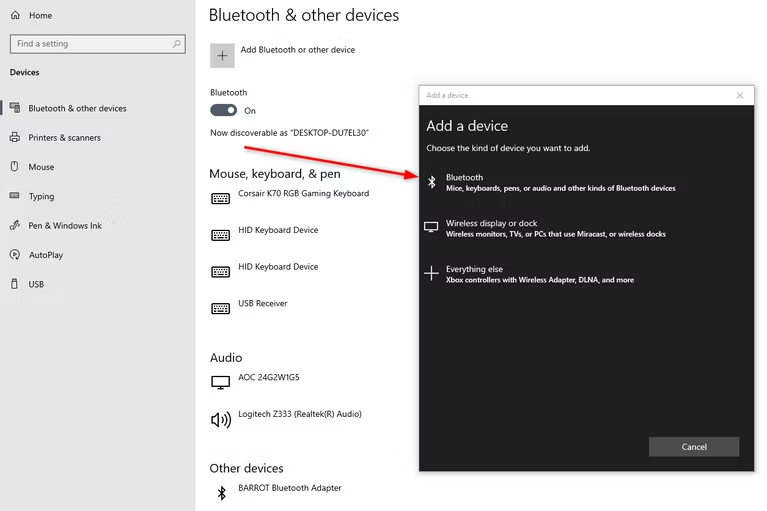
حالا دسته ایکسباکس وایرلس رو توی حالت جفتسازی (pairing mode) قرار بدید. اول، با نگهداشتن دکمه ایکسباکس، دسته رو روشن کنید.

وقتی دکمه روشن شد، دکمه جفتسازی رو چند ثانیه نگه دارید تا لوگوی ایکسباکس سریع چشمک بزنه. دکمه جفتسازی بالای پورت USB و بین دکمههای LB و RB قرار داره.

روی کامپیوترتون، وقتی “Xbox Wireless Controller” توی لیست “Add a Device” ظاهر شد، روش کلیک کنید.
تبریک! دسته ایکسباکس وایرلستون حالا به کامپیوتر وصل شده.
برای اتمام فرایند، روی “Done” کلیک کنید.
وقتی بازیتون تموم شد، دسته بعد از مدتی بهطور خودکار خاموش میشه، ولی میتونید برای صرفهجویی در باتری، دسته رو دستی خاموش کنید. برای این کار، دکمه ایکسباکس رو نگه دارید یا باتریها رو در بیارید.

چطور با آداپتور وایرلس دسته ایکسباکس رو به کامپیوتر وصل کنیم؟
در ادامه آموزش اتصال دسته ایکسباکس به کامپیوتر یه راه سوم هم برای وصل کردن دسته ایکسباکس به کامپیوتر هست، ولی این روش نیاز به خرید آداپتور وایرلس ایکسباکس USB داره. به خاطر پروتکل وایرلس اختصاصی، این آداپتور تأخیر کمتری داره و برد بهتری هم ارائه میده. علاوه بر این، میتونید تا هشت تا دسته ایکسباکس رو همزمان به کامپیوتر وصل کنید و هدست رو هم به دسته وصل کنید.
برای استفاده از این روش، آداپتور وایرلس ایکسباکس رو به پورت USB کامپیوترتون وصل کنید و دکمه جفتسازی رو نگه دارید تا چراغش شروع به سریع چشمک زدن کنه. بعد، دستهتون رو با نگه داشتن دکمه ایکسباکس روشن کنید و با نگه داشتن دکمه جفتسازی برای چند ثانیه، دسته رو توی حالت جفتسازی قرار بدید.
دسته بهطور خودکار از طریق آداپتور وایرلس ایکسباکس به کامپیوتر وصل میشه. اگه این روش جواب نداد، همون مراحل وصل کردن دسته با بلوتوث رو تکرار کنید، ولی به جای انتخاب “Bluetooth” توی قسمت “Add a Device”، گزینه “Everything Else” رو انتخاب کنید تا دسته از طریق آداپتور به کامپیوتر وصل بشه.
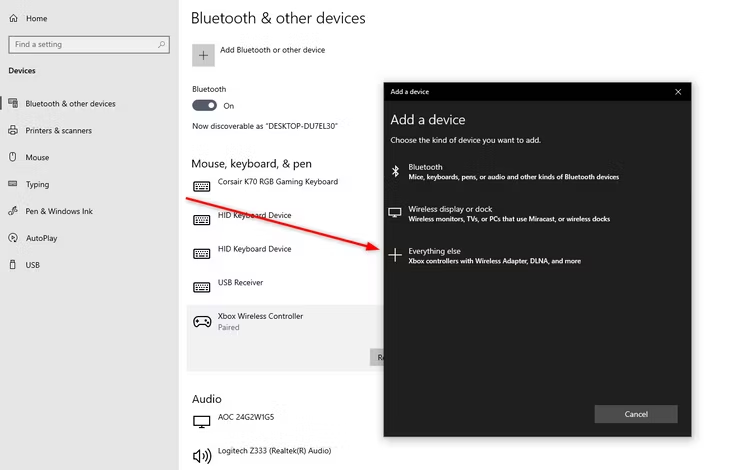
فرقی نمیکنه از کدوم روش برای وصل کردن دسته ایکسباکس به کامپیوتر استفاده کنید، در هر صورت بهراحتی راهاندازی میشه. دستههای ایکسباکس برای گیمرهای کامپیوتر عالیان چون بدون دردسر کار میکنن، دستههای محکم و بادوامی هستن و با انواع بازیها سازگاری دارن. حالا که دسته ایکسباکستون به کامپیوتر وصل شده، وقت بازیه. خوش بگذره!
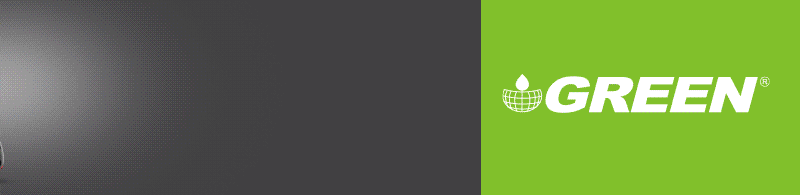
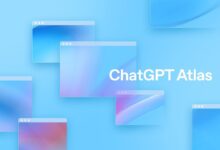






سلام. بسیار ممنون
اما یه مشکلی هست که خیلیا تو ویندوز ۱۱ و ۱۰ باهاش سر و کار دارن اینه که پس از تعریف دسته Xbox موقع ریستارت یا شات داون سیستم، یه ارور مموری دریافت میکنن که عملا مایکروسافت با توجه به این که این ارور کاری انجام نمیده، درستش هم نکرده.
تو ردیت اگه نگاه کنید، خیلیا درگیر این موضوع هستن و راه حلی پیدا نشده.