
راهنمای راه اندازی اولیه سیستم پس از اسمبل
اگر ویدیوهای آموزش اسمبل بنچفارو دنبال کرده باشید، در قسمت هفتم به جایی رسیدیم که باید ویندوز و درایورهارو نصب میکردیم و از قطعات تست سلامت میگرفتیم. این کارو خارج از کیس انجام میدیم تا قبل از پیچ کردن قطعات یا خارج کردنشون از حالت اولیه، از سلامتشون مطمئن بشیم و اگر قطعهای ایرادی داشت، قبل از پیچ خوردگی مشخص بشه و به گارانتی برای دریافت خدمات مراجعه کنیم.
ترتیب مراحل:
پس از روشن کردن سیستم در پایان قسمت ششم آموزش اسمبل با بنچفا، باید یک سری مراحل رو به ترتیب انجام بدیم که اول اینجا پشت سرهم لیستشون کردم تا یک دید کلی بهشون داشته باشید، بعد به توضیح و آموزش تک تکشون میپردازیم:
- آمادهسازی فایل نصب ویندوز و آپدیت بایوس
- آپدیت بایوس
- تنظیمات اولیه بایوس (XMP)
- تنظیم فلش حاوی فایل نصبی ویندوز به عنوان اولویت اول بوت
- نصب ویندوز روی درایو مناسب
- نصب درایورها
- تست پردازنده و خنککننده پردازنده
- تست کارتگرافیک
- تست فنها
کل داستان در یک پاراگراف!
اول از همه باید بایوس رو آپدیت کنیم تا اگر باگ یا مشکلی از سمت مادربرد و بایوسش هست، همون اول برطرف بشه. بعد تنظیمات اولیه بایوس مثل روشن کردن XMP و چک کردن توربو بوست پردازنده رو انجام میدیم. بعدشم از قسمت Boot، فلش ویندوز رو به عنوان اولویت اول بوت تنظیم میکنیم. از بایوس خارج میشیم تا سیستم تنظیمات جدید رو ذخیره کنه و ریاستارت بشه، بعد از ریاستارت شدن، چون اولویت اول بوت، فلش ویندوزه، باید صفحه نصب ویندوز بالا بیاد، مراحل نصب ویندوز رو انجام میدیم و ویندوز رو بالا میاریم. اول درایورهارو نصب میکنیم. بعد با یک سری نرمافزار از قطعاتمون تست میگیریم و در نهایت فنهای اضافه اگر خریدیم، دونهدونه به مادربرد متصل میکنیم تا از عملکرد صحیح سیستم نورپردازی و چرخش فنها مطمئن بشیم. بعدشم میریم سراغ قسمت هشتم تا کم کم شرایط رو آماده کنیم که قطعات وارد کیس بشن.
مرحله ۱: آماده سازی فایل ها
قبل از شروع، باید فایلهای مورد نیاز رو دانلود کنیم.
اول فایل آپدیت بایوس رو آماده میکنیم. وارد سایت سازنده مادربردتون بشید و از قسمت Support، فایلهای آپدیت بایوس رو پیدا کنید و آخرین نسخه رو دانلود کنید. توضیحات سایت سازنده بابت آپدیت بایوس رو بخونید، شاید نکته خاصی رو بهش اشاره کرده باشه که مهم باشه. بعد فایل آپدیت رو به یک فلش انتقال بدید (ترجیحا فلشی بجز فلش ویندوز).
بعد میریم سراغ دانلود فایل نصبی ویندوز و آماده کردن فلش نصب ویندوز، طبق «آموزش نصب ویندوز ۱۱ بدون نیاز به اکانت مایکروسافت» فلش ویندوزتون رو آماده کنید.
حالا باید یک سری درایور و نرمافزار برای تست قطعات دانلود کنیم، لیست نرم افزارها:
- Cinebench R23
- HWinfo
- Furmark
- SuperPosition
- GPU Driver
- Frameworks
مورد ششم یعنی فریمورکها، معمولا با آپدیت ویندوز نصب میشن و نیاز نیست جداگونه دانلود و نصب کنیدشون، کافیه بعد از نصب ویندوز بذارید کامل آپدیتهاشو نصب کنه و تمام فایلهای مورد نیاز رو دانلود کنه. درمورد درایور کارتگرافیک هم میتونید به مقاله «آموزش نصب درایورهای سیستم» مراجعه کنید. باقی موارد همگی از سایتهای ایرانی/خارجی قابل دانلود هستن و از هرکجا که فکر میکنید معتبره، دانلود کنید. یک سری از نرمافزارهارو هم ما براتون روی گوگل درایو آپلود کردیم و از طریق این لینک میتونید دانلودشون کنید.
مرحله ۲: آپدیت بایوس
حالا موس و کیبورد رو به مادربرد متصل میکنیم و طبق قسمت پایانی قسمت ششم آموزش، با یک پیچگوشتی دو سر پین مخصوص به PWR SW رو به هم متصل میکنیم تا دستور روشن برای سیستم ارسال بشه، اگر سیستم روشن نشد سوئیچ پاورو چک کنید چون گفته بودیم فعلا بذارید روی ۰ بمونه.
همیشه در مواقعی که سیستم خارج از کیسه، فقط زمانی که میخواید سیستم رو روشن کنید پاور رو بذارید روی ۱ و در باقی حالات بذارید روی ۰ باشه تا جریان برق سیستم قطع باشه. حالا که سیستم رو روشن کردیم، روی کیبورد کلید نقطه (Del) در قسمت ماشین حساب کیبورد یا F12 رو مرتبا میزنیم تا وارد بایوس بشیم. در مادربردهای ایسوس وارد تب Tools میشیم و از اونجا EZ Flash رو انتخاب میکنیم. نگران نباشید، مدل مادربردتون هرچی که باشه، آموزش پیدا کردن قسمت مربوط به نصب آپدیت بایوس رو تو یوتوب پیدا میکنید، کافیه مدل یا برند مادربردتون رو تو یوتوب سرچ کنید و ویدیوش رو نگاه کنید.
بعد از بالا آوردن قسمت مربوط به نصب آپدیت بایوس، فلشتون رو انتخاب کنید و میبینید که فایلهای داخل فلش براتون به نمایش در میاد، از بین فایلها، فایل مربوط به آپدیت بایوس رو انتخاب کنید و بزنید که نصب کنه. حواستون باشه که حین نصب آپدیت بایوس نباید سیستم خاموش بشه یا برق قطع بشه :)) اگر برق قطع بشه و بایوس ناقص نصب بشه وارد دردسر بزرگی میشید!
مرحله ۳: تنظیمات اولیه بایوس
معمولا تو همون صفحات اول بایوس، یک قسمت مربوط به XMP وجود داره، درخصوص مادربردهای ایسوس، در همون صفحه اول، وسط-سمت چپ یک گزینه وجود داره که میتونید باهاش XMP رو روشن کنید، با زدن کلید F7 میتونید بین حالت آسون و پیشرفته بایوس سوئیچ کنید و این صفحه اولی که میگم همون حالت آسون یا EzMode هستش. بازهم در خصوص روشن کردن XMP ویدیوهای آموزشی زیادی تو یوتوب میتونید پیدا کنید.
بعد از روشن کردن XMP، سراغ توربو بوست پردازنده میریم و متناسب با نیازمون روشن یا خاموشش میکنیم. در مادربردهای ایسوس اول F7 رو میزنیم تا از حالت ایزی-مود خارج بشیم، وارد تب Advanced میشیم و CPU Configuration رو انتخاب میکنیم. از داخل CPU Configuration وارد CPU – Power Management Control میشیم. از داخل این صفحه میتونید گزینه Turbo رو ببینید که در دوحالت (Enable – فعال) و (Disable – غیرفعال) میتونه قرار بگیره.
حالا انتخاب بین فعال و غیرفعال برمیگرده به اینکه استفادتون از سیستم چجوریه و چه کولری برای پردازندتون انتخاب کردید. فعال کردن توربو باعث میشه فرکانس پردازنده به مقدار افزایشی خودش برسه و عملکردش تا حدودی بهبود پیدا میکنه. اگر بودجتون به کولر خوب نرسیده و پردازنده نسبت به کولر خیلی قویتره و نمیخواید دماش خیلی بالا بره، بهتره توربو خاموش باشه. اگر کاربری روزانتون طوریه که نیاز ندارید پردازنده همیشه با حداکثر توانش آماده به خدمت باشه، بهتره خاموش باشه. این رو بعدا میتونید با آزمون و خطا متوجه بشید.
مثلا یک روز درحالت خاموش و یک روز درحالت روشن استفاده کنید، بازی کنید و کارای روزمره رو انجام بدید و ببینید که آیا تاثیری در عملکردتون داشته یانه، اگر تاثیر محسوسی نداشت، بذارید خاموش بمونه که هم دمای کمتری تولید کنه هم مصرفش کمتر باشه. اینجوری اصطحلاک پردازنده، کولر و مادربرد هم پایینتر میاد.
مرحله ۴: بوت کردن فلش ویندوز
در مادربردهای ایسوس، با زدن کلید F7 و خارج شدن از حالت EzMode، صفحه جدیدی برامون باز میشه که تبهای مختلفی داره، در مرحله قبل با تب Advanced کار داشتیم، ولی الان میخوایم وارد تب Boot بشیم. داخل تب بوت، یک قسمت وجود داره با عنوان Boot Option Priorities و زیرش یک لیست از اولویتهای بوت وجود داره. اولویت اول یعنی Boot Option #1 رو باز کنید و فلش ویندوز رو انتخاب کنید. الان باید فلش ویندوز به عنوان بوت آپشن ۱ در نظرگرفته شده باشه. حالا با زدن کلید F10 تنظیمات رو ذخیره میکنیم و از بایوس خارج میشیم. در این مرحله بعد از ریبوت شدن سیستم، صفحه نصب ویندوز براتون بالا میاد.
مرحله ۵: نصب ویندوز
نصب ویندوز رو افراد مختلفی به هزاران روش در قالب مقاله یا ویدیو آموزش دادن، اما ماهم در بنچفا یک مقاله آموزشی براتون آماده کردیم که در صفحه «آموزش نصب ویندوز ۱۱ بدون نیاز به اکانت مایکروسافت» میتونید بخونیدش. اما یادتون نره اگر احساس کردید با خوندن این مقاله به تسلط کافی نرسیدید، میتونید آموزشهای ویدیویی موجود بر بستر یوتوب یا پلتفرمهای دیگه رو ببینید. شاید یه آموزش ویدیویی دقیقتر و کاملتر هم خودمون به سبک بنچفا ضبط کردیم :)
مرحله ۶: نصب درایورها
درست مشابه نصب ویندوز، ماهم یک مقاله آموزشی برای نصب درایورها آماده کردیم و میتونید در صفحهی «آموزش نصب درایورهای کامپیوتر + آموزش تصویری و گام به گام» بخونیدش.
مرحله ۷: تست پردازنده و خنک کننده
با استفاده از نرم افزار HWinfo و Cinebench R23 میتونید از پردازنده و خنک کنندتون تست بگیرید. نرمافزار HWinfo دما و مشخصات دیگهای مثل فرکانس و مصرف انرژی رو بهتون نشون میده و Cinebench R23 هم وظیفه قرار دادن پردازنده زیر فشار رو داره. در پایان تست، Cinebench یک امتیاز به شما میده که میتونید این امتیاز رو با تستهایی که بقیه از پردازنده شما با همین CB R23 گرفتن، مقایسه کنید، اگر حدود ۱۰ درصد کمتر یا بیشتر باشه هم اوکیه.
همزمان که تست درحال اجراست، HWinfo رو زیرنظر داشته باشید و دمارو چک کنید. دما برای پردازندههای میانرده و پایینرده حداکثر تا ۸۰ درجه باید برسه، برای پردازندههای بالا رده مثل i9 13900K تا ۱۰۰ درجه هم میتونه بره، اما مهم امتیازی هست که میده، پردازندههای پرچمدار طوری طراحی شدن که حداکثر کارایی رو ارائه کنن، پس تا جایی که میتونن انرژی مصرف میکنن و گرما تولید میکنن، حالا هرچقدر کولر بهتری داشته باشید امتیاز بهتری میگیرید، اما تقریبا با هرنوع خنککنندهای، موقع بنچمارک گرفتن دماتون بین ۹۰ الی ۱۰۰ درجه بازی میکنه.
برای مثال ممکنه پردازنده 13900K با یک کولر ۵ میلیونی امتیاز X رو ثبت کنه و دمای ۹۰-۱۰۰ درجه، اما با یک کولر ۱۵ میلیونی، امتیاز ۱.5X رو ثبت کنه و همچنان با دمای ۹۰-۱۰۰ درجه.
مرحله ۸: تست کارت گرافیک
درخصوص تست و البته انتخاب درست کارتگرافیک، مقاله کامل و باجزئیات دقیقی روی سایت بنچفا آماده کردیم که میتونید وارد صفحهی «راهنمای جامع خرید کارت گرافیک دست دوم و نو» بشید و ازش لذت ببرید :)) در قسمتهای پایانی این مقاله، روشهایی رو برای تست کارتگرافیک ارائه کردیم.
مرحله ۹: تست فنها
اگر فن یا پک فن بصورت جداگانه خریدید، بازشون کنید و قبل از پیچ کردن داخل کیس، از کارکرد صحیحشون مطمئن بشید. طبق آموزشهای قبلی، کابل PWM و RGB/ARGB رو به هدر مربوطه روی مادربرد متصل کنید و مطمئن بشید که فن نورپردازیش درست کار میکنه و همچنین صدای غیرمعمولی نداره. ممکنه فن درست بچرخه ولی نویز غیرمعمولی تولید کنه. حتی ممکنه نویز فقط در دور بالا شنیده بشه، پس وارد بایوس بشید و از طریق قسمت مربوط به تنظیمات سرعت فن، دور فن رو بالا ببرید و مطمئن بشید که در حداکثر سرعت هم درست کار میکنه و نویز اضافی از خودش تولید نمیکنه.
رسیدیم به پایان این قسمت آموزش، در تمام مراحل سعی کردیم نکات کلیدی رو براتون بنویسیم و اگر دقت کرده باشید آموزشها خیلی جزئی و با دیتیل بالا نبودن، چون قطعه به قطعه شرایط فرق میکنه و مثلا اگر ما بایوس ایسوس رو کامل و با جزئیات میگفتیم، شخصی که مادربرد MSI داره نمیتونه استفاده کنه، همچنین خود بایوس ایسوس هم بسته به مدل و سال ساخت مادربرد متفاوته و برای همه کاربران ایسوس قابل استفاده نیست. درنتیجه ما نکات کلیای که باید دنبالش باشید رو نوشتیم و سرنخهارو از این مقاله میتونید بهدست بیارید، حالا با داشتن یک فضای بزرگ به نام اینترنت، میتونید در دریای اطلاعات گوگل و یوتوب، با سرنخهایی که بهتون دادیم به دنبال آموزشهایی باشید که مختص قطعات شما تولید شدن و ازشون استفاده کنید.
سوالی داشتید در قسمت کامنتها بپرسید 😎❤️👌
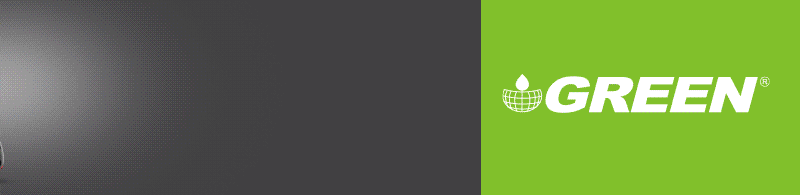

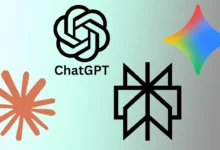





سلام امیدوارم حالتون خوب باشه.
سوالم اینه که xmp چیکار میکنه دقیقا و اینکه آیا میشه فعالش نکرد؟
سلام وقتتون به خیر.
بله میشه فعالش نکرد.
فعال کردنش باعث میشه رم ها به حداکثر کارایی و فرکانس خودشون برسن.
در مقاله «XMP چیست؟ چطور XMP را فعال کنیم؟» میتونید اطلاعات بیشتری دربارش کسب کنید.
سلام خسته نباشید من xmp هرکاری که کردم نبود توی بایوس سرچ کردم نبود کل بایوس چک کردم اصلا xmpنداشت باید چیکار کنم ؟
رمتون شاید از اکس ام پی پشتیبانی نمیکنه
سلام , من روی سیستمم i5 12400 دارم ، توی سایت ها که نگاه میکنم امتیاز معمولش توی سینه بنچ بخش چند هسته ای حدود ۷۵۰ هست ، ولی واسه من ۱۶۰۶ امتیاز گرفته ، طبیعیه؟
سلام من برای دانلود به سایت ایسوس رفتم و بعد دو قسمت درایو و بایوس بود نیاره بخش درایو که چند قسمتی بود رو دانلود کنم یا فقط بایوس؟
سلام. بایوس رو دانلود کنید