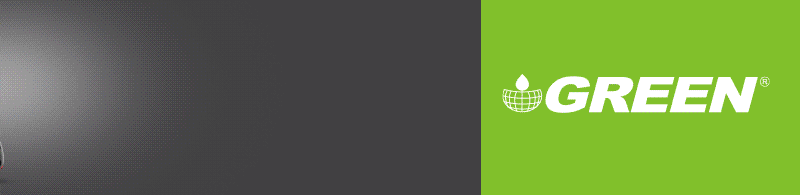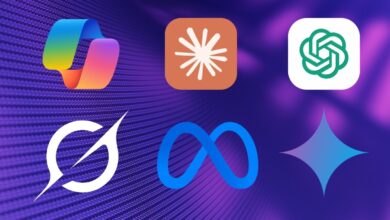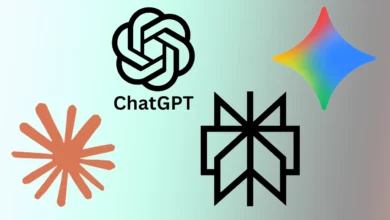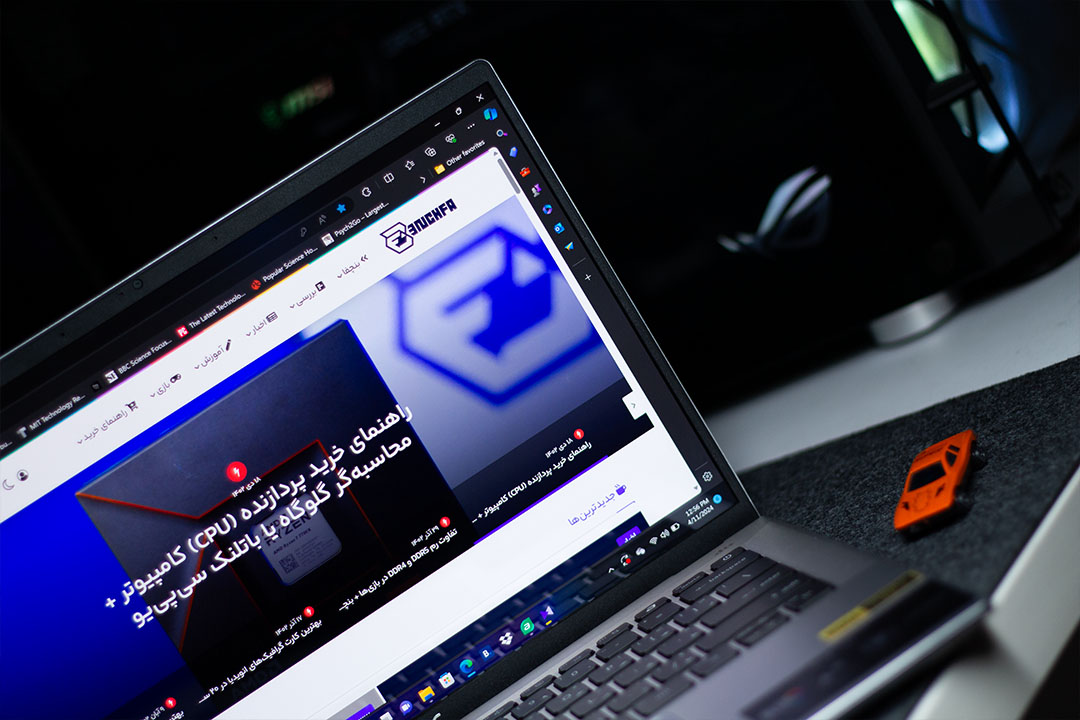
۸ نکتهای که باید هنگام خرید لپتاپ دست دوم بررسی کنید
خرید لپتاپ دست دوم واقعاً میتونه در هزینه شما صرفهجویی کنه، اما با خطراتی هم همراهه. به همین دلیله که باید قبل از خرید نهایی لپ تاپ رو بهطور کامل بررسی کنید تا بعداً دچار مشکل نشید. اگر به اعتبار فروشنده شک دارید، در ادامه به نحوه تست لپ تاپ دست دوم پرداختیم. همچنین ۸ مورد رو نام بردیم که باید پیش از خرید اونها رو بررسی کنید. تا آخر این آموزش با بنچفا همراه باشید.
کیبورد و ترکپد را تست کنید
تست لپ تاپ دست دوم رو با آزمایش صفحه کلید و ترک پد شروع کنید. برای تست صفحه کلید، به یک وب سایت تست صفحه کلید مانند Keyboard Tester برید و هر کلید رو از اولین تا آخرین کلید تست کنید. اگر همه کلیدها به درستی ثبت بشن، احتمالاً صفحه کلید در وضعیت خوبی قرار داره. همچنین مطمئن بشید که هنگام تایپ روی صفحه کلید احساس راحتی میکنید.
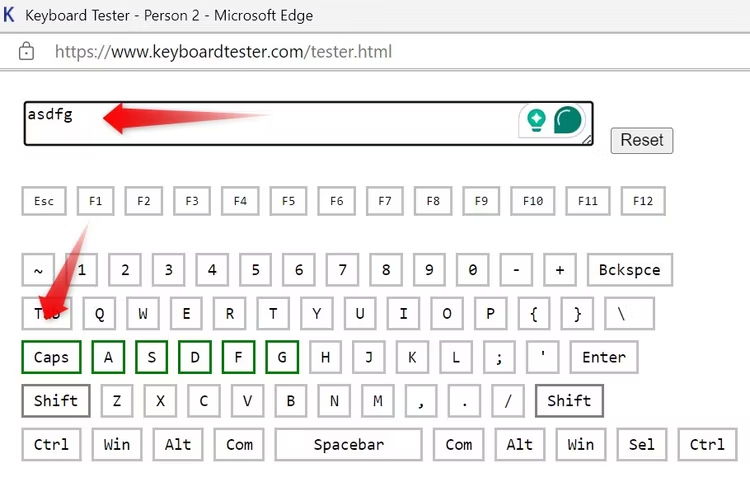
برای تست ترکپد، نشانگر رو روی صفحه نگه دارید تا میزان پاسخدهی اون رو بسنجید. سپس، حرکات ترک پد مختلف، مانند نزدیک کردن به زوم و پیمایش دو انگشتی رو آزمایش کنید تا ببینید همه به درستی کار میکنن. اگر لپتاپ دیگهای دارید، میتونید با انجام تست دقت تاچ پد روی هر دو لپتاپ با استفاده از وبسایت No-Cursor میزان پاسخدهی تاچ پد رو مقایسه کنید.
این به شما کمک میکنه تا تأیید کنید که تاچپد لپتاپ جدید شما به همون اندازه یا بیشتر از اون یکی سریع عمل میکنه یا خیر.
اسپیکر و میکروفون داخلی را تست کنید
در مرحله بعد، باید میکروفون و اسپیکر داخلی رو تست کنید. میتونید به سادگی صدایی رو پخش و ضبط کنید تا متوجه بشید که آیا دستگاههای ورودی و خروجی صدا به خوبی کار می کنن یا نه. ویندوز هم همچنین راهی برای آزمایش این بخشها در تنظیمات ارائه میده. در ویندوز ۱۱، روی دکمه Start کلیک راست کرده و «Settings» رو انتخاب کنید. سپس به مسیر System > Sound برید.
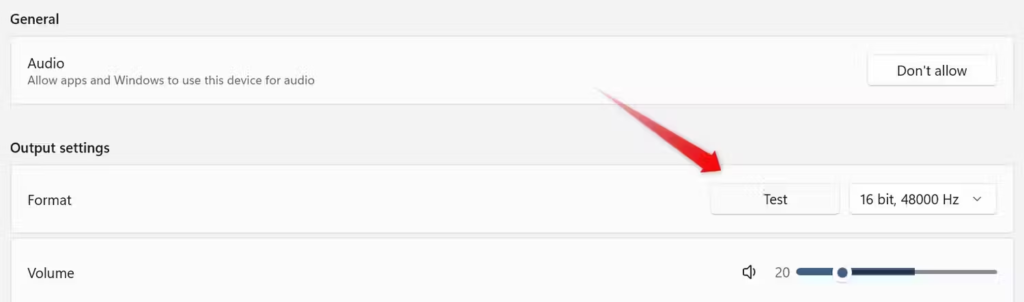
برای تست بلندگوهای داخلی، روی «Speakers» در قسمت Output کلیک کنید، که تنظیمات صدا رو فعال میکنه. در اینجا، روی دکمه “تست” در کنار Format کلیک کنید. اگر صدای واضحی از بلندگوی لپ تاپ خود بدون مشکل میشونید، به درستی کار می کند. اگر خروجی صدا نامشخص باشد، ممکن است مشکلی وجود داشته باشد.

برای تست میکروفون داخلی، به تنظیمات صدا برگردید، روی «Microphone Array» کلیک کنید و سپس روی دکمه «Start Test» در کنار Test Your Microphone کلیک کنید. چند ثانیه صحبت کنید، سپس تست رو متوقف کنید. اگر درصد صدای مناسبی ضبط شده میکروفون همونطور که باید کار میکنه.
دوربین داخلی را تست کنید
اگر قصد دارید از لپ تاپ برای ارتباط تصویری استفاده کنید، دوربین اونو قبل تست کنید. برای انجام این کار، Camera رو در نوار جستجوی ویندوز تایپ کنید و برنامه Camera رو باز کنید.
اگر برنامه دوربین وبکم رو تشخیص بده و تصاویر واضح و با کیفیت باشن، دوربین به درستی کار میکنه. بنابراین تست دوربین پیش از خرید لپ تاپ دست دوم نیز اهمیت زیادی داره.
سلامت باتری لپ تاپ خود را بررسی کنید
هر چه از لپ تاپ بیشتر استفاده شده باشه ظرفیت باتری اون کمتر میشه. هنگام خرید یک لپ تاپ دست دوم باید مطمئن بشید که به شدت فرسوده نشده باشه. برای تست باتری لپ تاپ دست دوم میتونید با ایجاد گزارش سلامت باتری در ویندوز این موضوع رو بررسی کنید. ابزار Windows PowerShell رو باز کنید، دستور زیر رو وارد و Enter را فشار دهید:
Powercfg /batteryreport
این دستور به طور خودکار گزارش رو تولید میکنه و اون رو در C:\Users[YOUR USERNAME]\battery-report.html ذخیره میکنه.
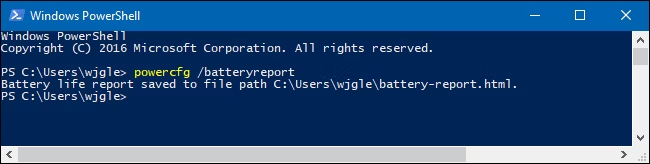
به این آدرس برید و گزارش باتری رو باز کنید. سپس به بخش «Installed Batteries» بروید و «Design Capacity» رو با «Full Charge Capacity» مقایسه کنید. تفاوت بین این مقادیر نشاندهنده میزان کاهش ظرفیت باتری به دلیل استفاده زیاده. اگر ظرفیت شارژ کامل به میزان قابل توجهی کمه، ممکنه مجبور باشید باتری رو تعویض کنید.
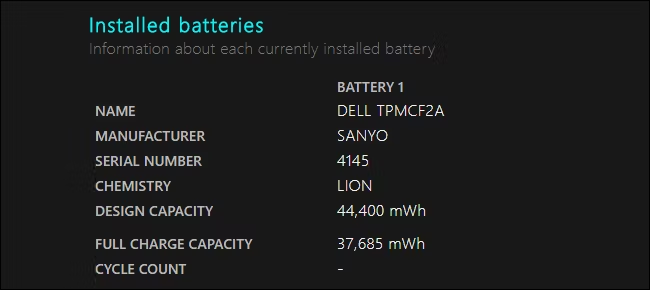
اطمینان حاصل کنید که لپ تاپ دزدیده نشده است
اگر به فکر خرید یک لپ تاپ دست دوم از فروشنده ناشناس هستید، مطمئن بشید که دستگاه دزدیدی نباشه. یکی از راه های بررسی این موضوع، درخواست رسید خرید و کارت گارانتی از فروشندهست. اگر اون شخص قادر به ارائه کارتن و رسیدهای دستگاه نیست، این می تونه یک پرچم قرمز باشه. اگر لپتاپ ریست نشده باشه، یا با رمز عبور محافظت شده باشه یا قفل شده باشه، این علائم نشوندهنده اینن که احتمالاً این دستگاه دزدیده شده.
همچنین میتونید با دریافت شماره سریال لپتاپ و تماس با سازنده برای بررسی اینکه آیا دستگاه به سرقت رفته یا نه، شکتون رو برطرف کنید.

بدنه دستگاه را به خوبی بررسی کنید
ظاهر بدنه لپ تاپ بازتاب مستقیمی از روش نگهداری صاحب اصلی دستگاهه. هر گونه نشونهای از خراش، ترک، فرورفتگی، یا لولاهای شل و آسیب دیده نشوندهنده برخورد خشن توسط مالک قبلیه. پیچهای باز شده، یکی دیگه از مواردیه که نشون میده لپ تاپ ممکنه برای تعمیر یا تعویض باز شده باشه.
همچنین مراقب استیکرهایی که ممکنه صاحب قبلی روی لپ تاپ زده باشه، باشید. چون ممکنه خط و خش عمیقی توسط این برچسبها پوشیده شده باشه.
اتصال سیمی و بی سیم را تست کنید
بدترین سناریویی که ممکنه با اون روبرو بشید اینه که لپتاپ شما قادر به اتصال به اینترنت (از طریق کابل Wi-Fi یا اترنت) نباشه، پورتهای USB دستگاههای خارجی رو تشخیص ندن یا بلوتوث خراب باشه. به همین دلیل، پیش از خرید لپ تاپ دست دوم حتما تمام اتصالات و پورتها رو بررسی کنید.
با اتصال لپ تاپ خود به Wi-Fi شروع کنید. سپس، پورت اترنت اون رو با وصل کردن مستقیم اون به روتر تست کنید. اگر اتصال اینترنت بهخوبی کار میکنه، جکهای صدا رو با هدفون تست کنید. بهطور مشابه، با اتصال یک دستگاه سیمی، درگاه های USB رو بررسی کنید. در نهایت، با جفت کردن یک دستگاه مجهز به بلوتوث، مطمئن بشید که بلوتوث کار میکنه.
سلامت RAM و Storage Drive را بررسی کنید
در نهایت، پیش از خرید لپ تاپ دست دوم، سلامت رم و درایو ذخیره سازی رو بررسی کنید تا مطمئن بشید که ایرادی ندارند. برای تست رم، میتونید از ابزار Windows Memory Diagnostic استفاده کنید که مشکلات احتمالی اون رو شناسایی میکنه و نمایش میده. برای اجرای آزمایش، Command Prompt رو باز کنید، mdsched.exe تایپ کنید و Enter رو فشار بدید. سپس، روی «اکنون راه اندازی مجدد و مشکلات را بررسی کنید» کلیک کنید.
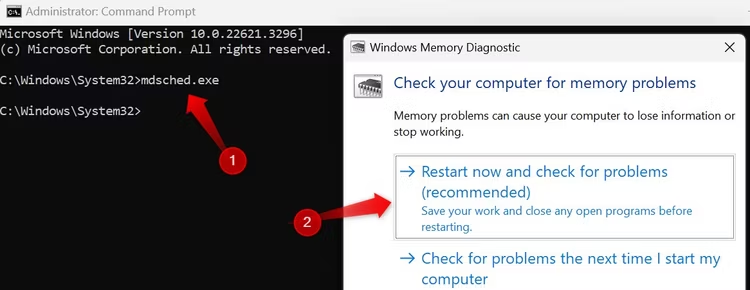
ویندوز دوباره اجرا میشه د و تست رو شروع میکنه. پس از اتمام تست رم، سیستم ریاستارت میشه و نتایج آزمایش رو نمایش میده. اگر نتایج رو نمیبینید، میتونید از Windows Event Viewer برای جستجوی مشکلات احتمالی شناسایی شده در طول تست استفاده کنید. Event Viewer رو باز کنید و به Windows Logs > System برید. روی «search» کلیک کنید، «MemoryDiagnostic» رو تایپ و روی «Find Next» کلیک کنید.
مرحله بعدی اینه که درایو ذخیره سازی لپ تاپ رو بررسی کنید تا ببینید SSD یا HDD به درستی کار میکنن یا نه. البته بهتره که لپ تاپ کلا SSD داشته باشه. SSDها بهدلیل سرعت و عملکرد بیصدا قطعا برای لپ تاپ انتخال بهتریه. شما باید با هر لپتاپ دارای هارددیسک تا حدودی با شک و تردید برخورد کنید. چون هارد دیسکها در سالهای اخیر خیلی روی لپ تاپ ها استفاده نشدن و پیدا کردن یکی از اونها نشون میده که لپتاپ احتمالاً قدیمیه. برای انجام تست سلامت هاردددیسک و SSD میتونید از نرم افزار کریستال دیسک مارک استفاده کنید.
جمعبندی
خرید لپ تاپ دست دوم مقرونبهصرفه اما پر ریسکه. پیروی از نکات بالا به شما کمک میکنه تا مشکلات احتمالی دستگاه رو شناسایی کرده و خطرات خرید یک لپ تاپ دست دوم معیوب رو به حداقل برسونید.
به نظر شما چه تستهای دیگهای باید قبل از خرید لپ تاپ دست دوم گرفته بشن؟