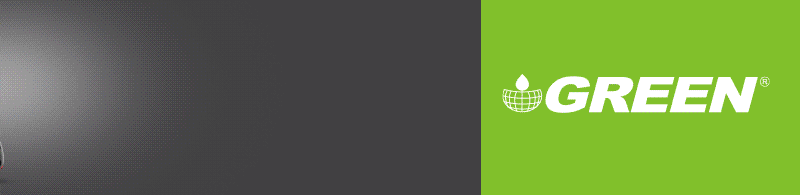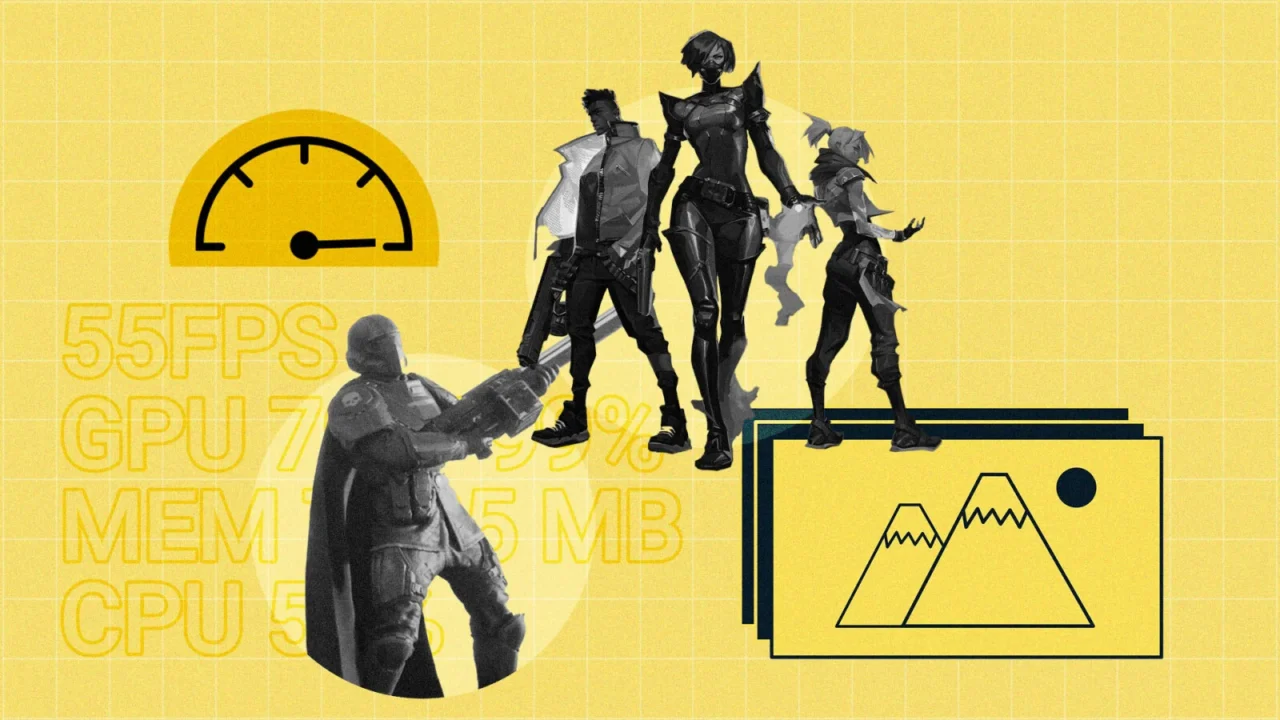
آموزش نمایش فریم بر ثانیه (FPS) بازیها روی صفحه
میخوای فریمریت بازیهات رو موقع بازی ببینی؟ اینجا بهت میگم چطوری تنظیمات داخل بازی رو فعال کنی و برنامههای مانیتورینگ رو برای پیگیری FPS و همچنین میزان استفاده CPU و GPU راه بندازی. تا آخر این مطلب با بنچفا همراه باش.
گرافیک بالا یا عملکرد بهتر: کدوم برات مهمتره؟ اگه یه کارت گرافیک قوی داری و سیستمت هم قویه، میتونی همه تنظیمات رو روی حداکثر بذاری و از گرافیک زیبا لذت ببری. اما بیشتر ماها باید یه جوری تنظیمات رو تغییر بدیم تا بهترین نتیجه رو بگیریم.
اگه عملکرد برات مهمه، یا بازیت به طور غیرمنتظرهای کند میشه، باید فریمریت رو چک کنی تا ببینی بازی چطوری روی سختافزارت اجرا میشه. ابزارهای مختلفی از شرکتهای ثالث، لانچرها و خود بازیها وجود دارن که میتونی ازشون برای مانیتور عملکرد و پیدا کردن مشکل استفاده کنی.
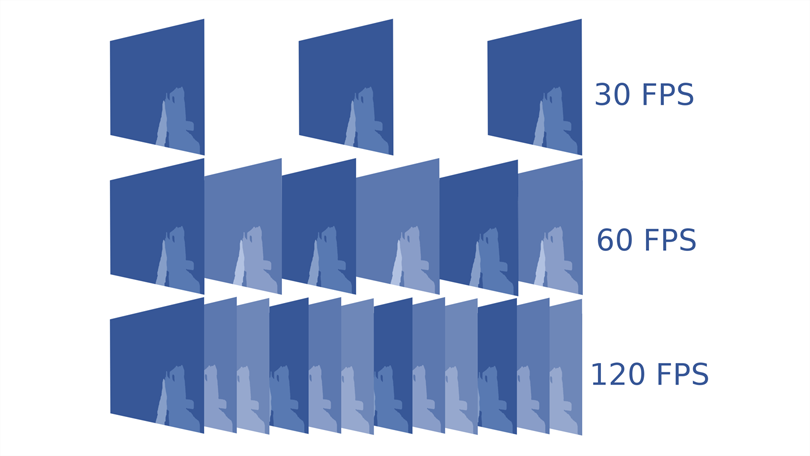
فریمریت چیه و چرا مهمه؟
فریمریت که به فریم بر ثانیه (FPS) اندازهگیری میشه، نشون میده یه بازی چقدر روان روی کامپیوترت اجرا میشه. هرچی فریم بیشتری توی یه ثانیه بگنجونی، حرکات روی صفحه نرمتر به نظر میان. این یه معیار مفیده برای ارزیابی عملکرد گیمینگ سختافزارت و خیلی از علاقهمندان به PC ازش برای فخر فروختن استفاده میکنن.
اما فقط برای فخر نیست—دونستن فریمریت میتونه بهت کمک کنه که مطمئن بشی داری بهترین عملکرد ممکن رو میگیری. مثلا اگه بازیت کند اجرا میشه—معمولا فریمریت کمتر از ۳۰fps—نمایش فریمریت میتونه بهت کمک کنه بفهمی کدوم تنظیمات رو باید پایین بیاری تا بیشترین بهبود عملکرد رو بگیری.
دونستن فریمریت همچنین میتونه بهت کمک کنه تصمیم بگیری کدوم مانیتور رو بخری—بالاخره، دلیلی نداره یه مانیتور ۴۸۰Hz بخری اگه کارت گرافیکت فقط میتونه ۶۰fps تو بازیهایی که بازی میکنی تولید کنه. مانیتورینگ آمارهای دیگه سختافزار مثل استفاده CPU، GPU و VRAM حتی میتونه بهت بگه کدوم قطعه تو سیستمت گلوگاه شده و کجا بیشتر نیاز به ارتقا داری.
قانع شدی؟ اینجا چند روش برای اندازهگیری فریمریت رو بهت میگم، بسته به اینکه چقدر اطلاعات نیاز داری.
سریع و راحت: استفاده از شمارشگر FPS داخلی
اگه نمیخوای زیاد وقت تلف کنی و دنبال برنامه جدید بگردی، معمولاً میتونی فریمریت رو از همون لانچری که بازی میکنی مانیتور کنی. نحوه فعال کردن این ویژگی بسته به اپلیکیشن متفاوته، اما همهشون تقریباً دادههای پایهای رو توی یکی از گوشههای صفحه نشون میدن.
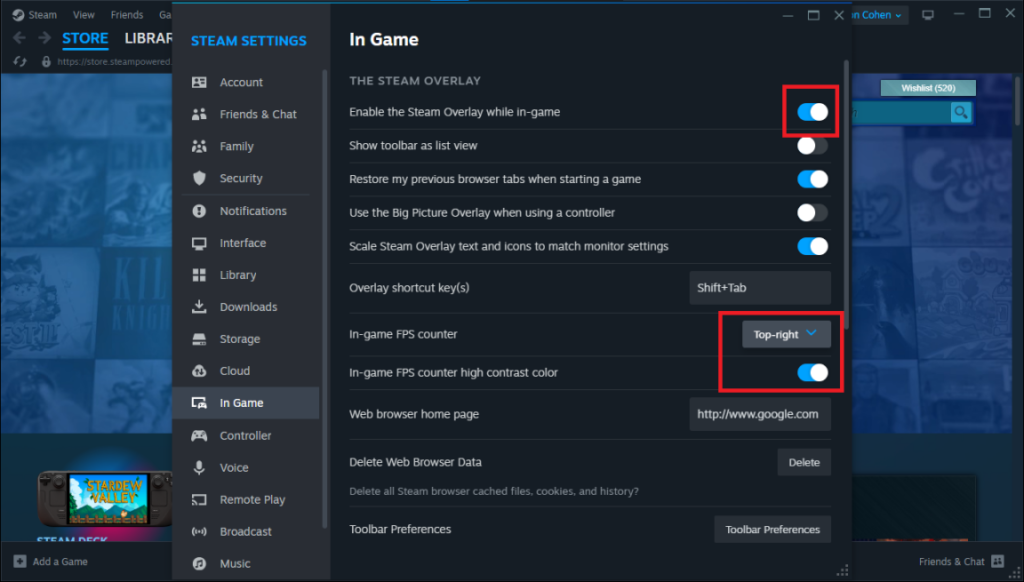
شمارشگر FPS استیم
اگه بازیهات رو از طریق استیم اجرا میکنی، حتی اگه اون بازی رو از استیم نخریدی، میتونی از شمارشگر فریمریت داخلی لانچر استفاده کنی تا عملکرد رو بسنجی. تو استیم، به Steam > Settings > In-Game برو و مطمئن شو که گزینه Enable the Steam Overlay while in-game روشنه. از قسمت In-game FPS counter drop-down تصمیم بگیر که شمارشگر کجا روی صفحه نمایش داده بشه و گزینه In-game FPS counter high contrast رو روشن کن تا بیشتر دیده بشه.
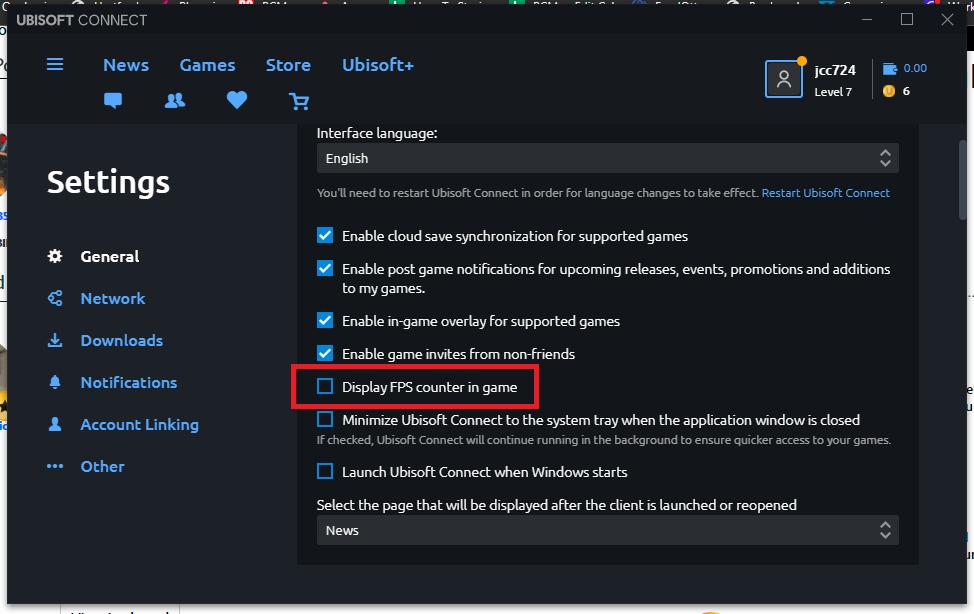
شمارشگر FPS یوبیسافت کانکت
اگه از اپلیکیشن دسکتاپ یوبیسافت کانکت برای بازیهای یوبیسافت استفاده میکنی، روی منوی همبرگری کلیک کن و Settings رو انتخاب کن. تو تب General، گزینه Display FPS counter in game رو روشن کن تا شمارشگر FPS داخل بازی نمایش داده بشه.
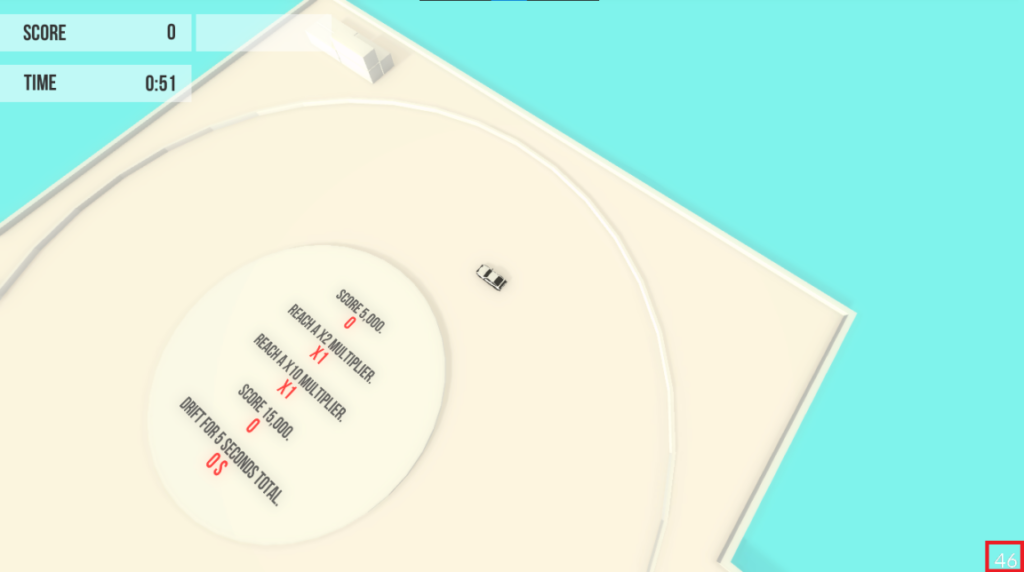
شمارشگر FPS گوگ گلکسی
لانچر گوگ گلکسی توی منوی تنظیمات گزینهای برای فعال کردن شمارشگر FPS نداره. به جای اون، میتونی به سادگی حین بازی دکمههای Ctrl + Shift + Tab رو فشار بدی تا یه شمارشگر کوچیک FPS روی صفحه ظاهر بشه.
معرفی نرمافزارهای مانیتورینگ FPS
گاهی اوقات، مانیتور کردن فریمریت به تنهایی کافی نیست. ابزارهای خاصی وجود دارن که بهت اجازه میدن عملکرد CPU، GPU، RAM و ویدئو RAM (VRAM) رو هم پیگیری کنی. این آمارهای دیگه سختافزار میتونن بهت نشون بدن کدوم قطعه داره حداکثر استفاده رو میبره.
مثلاً، اگه CPU توی بازی همیشه ۱۰۰٪ استفاده میشه در حالی که GPU فقط ۴۰٪ استفاده میشه، بهتره پولت رو برای ارتقای CPU خرج کنی. یا شاید استفاده CPU و GPU خوبه ولی استفاده VRAM حداکثره، که این نشون میده رزولوشن تکسچر برای عملکرد روان خیلی بالاست.
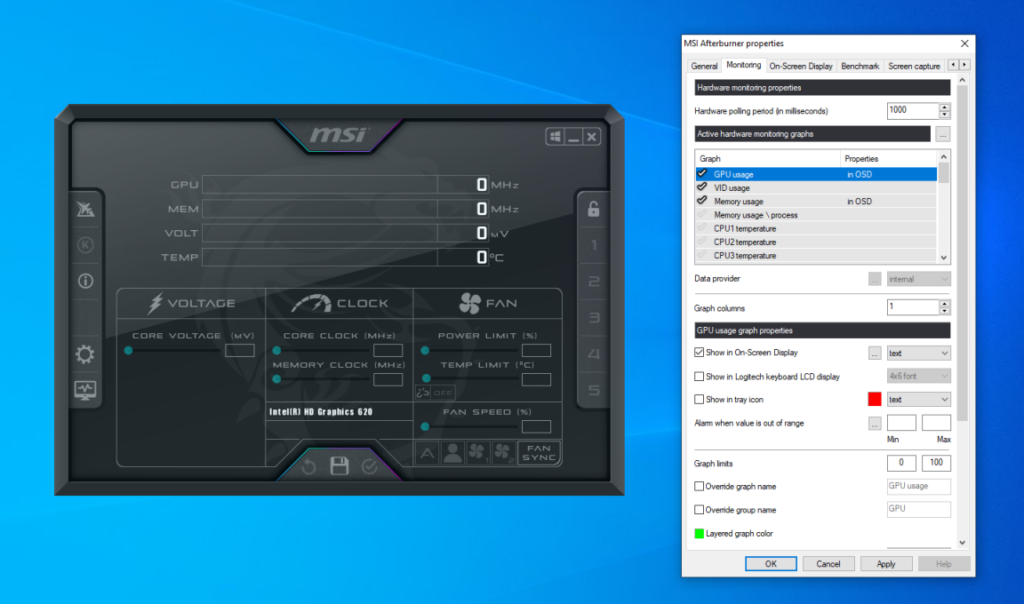
نصب MSI Afterburner
برای دیدن این آمارهای دیگه، من از ابزاری به نام MSI Afterburner استفاده میکنم. از نظر فنی، هدف اصلیش اورکلاک کردن کارت گرافیکه، اما همچنین یه اوورلی فوقالعاده جزئیاتدار و قابل تنظیم با انتخاب گستردهای از آمارها برای پیگیری فراهم میکنه. و با هر کارت گرافیکی کار میکنه، نه فقط اونایی که توسط MSI ساخته شدهان. وقتی نصبش میکنی، مطمئن شو که برنامه RivaTuner Statistics Server همراهش رو هم نصب کنی (که برای نمایش اطلاعات عملکرد نیازه).
تو برنامه، چرخدنده Settings رو باز کن و تو منوی پاپآپ به تب Monitoring برو. لیست آمارها رو بررسی کن و هر آماری که میخوای مانیتور کنی—مثل فریمریت، استفاده GPU، استفاده حافظه، استفاده CPU یا سرعت فن—رو فعال کن، سپس مطمئن شو که گزینه Show in On-Screen Display انتخاب شده. بعد میتونی به تب On-Screen Display بری و یه میانبر برای فعال کردن نمایشگر روی صفحه اختصاص بدی.
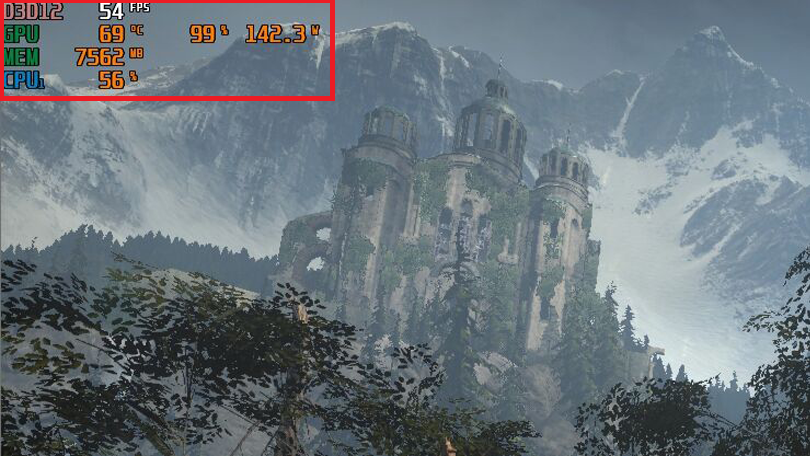
وقتی کارت تموم شد، روی OK کلیک کن و بازی مورد نظرت رو اجرا کن. میانبر کیبوردی که تو تنظیمات انتخاب کردی رو فشار بده و باید نمایشگر روی صفحه رو تو یکی از گوشههای مانیتورت ببینی که پر از آمارهای جذاب در مورد عملکرد PCته.
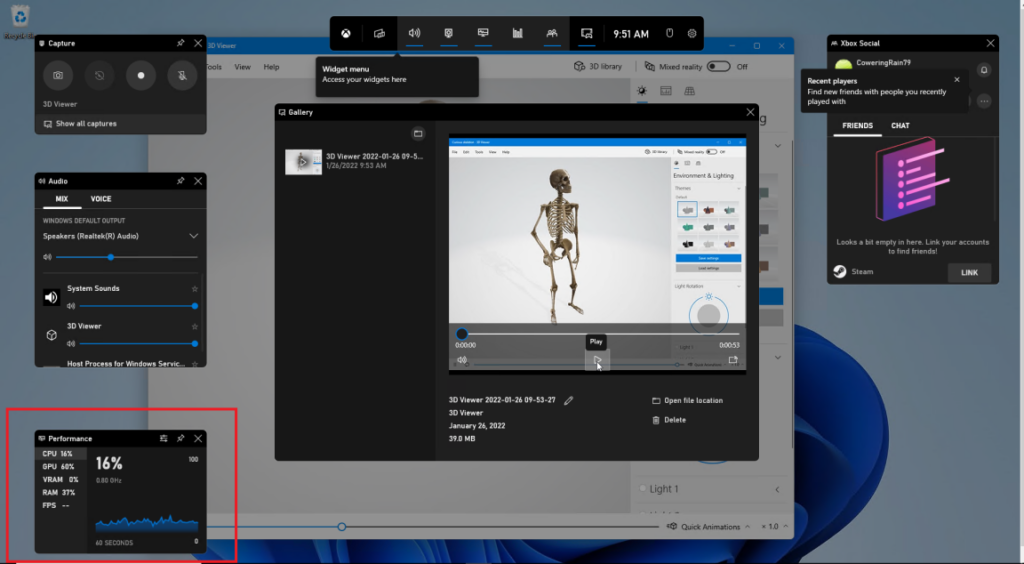
ایکسباکس گیم بار برای نمایش فریم روی صفحه
ویندوز کامپیوترت هم یه شمارشگر FPS داخلی (و ضبط کننده صفحه) داره، به لطف ایکسباکس گیم بار. میتونی با کلیدهای میانبر Win + G این ویژگی رو فعال کنی و اطلاعات عملکرد – CPU، GPU، VRAM، RAM، و FPS – رو از ویجت پایین سمت چپ ببینی.
در حالی که ویجتهای گیم بار فقط وقتی اوورلی فعال باشه دیده میشن، میتونی روی آیکون پین تو هر پنجره باز کلیک کنی تا حتی وقتی گیم بار ناپدید میشه، همچنان روی صفحه بمونه. روی آیکون Performance options بالای ویجت Performance کلیک کن تا موقعیت، شفافیت و رنگ پنجره رو شخصیسازی کنی. همچنین میتونی هر معیاری که نمیخوای نمایش داده بشه رو حذف کنی.
بدون نرمافزار اضافی: بررسی تنظیمات کارت گرافیک و بازی
اگه نمیخوای یه نرمافزار دیگه روی کامپیوترت نصب کنی فقط برای اندازهگیری FPS، گیمرهای PC میتونن از کارت گرافیکشون استفاده کنن و از تنظیمات داخلی Nvidia یا AMD استفاده کنن.
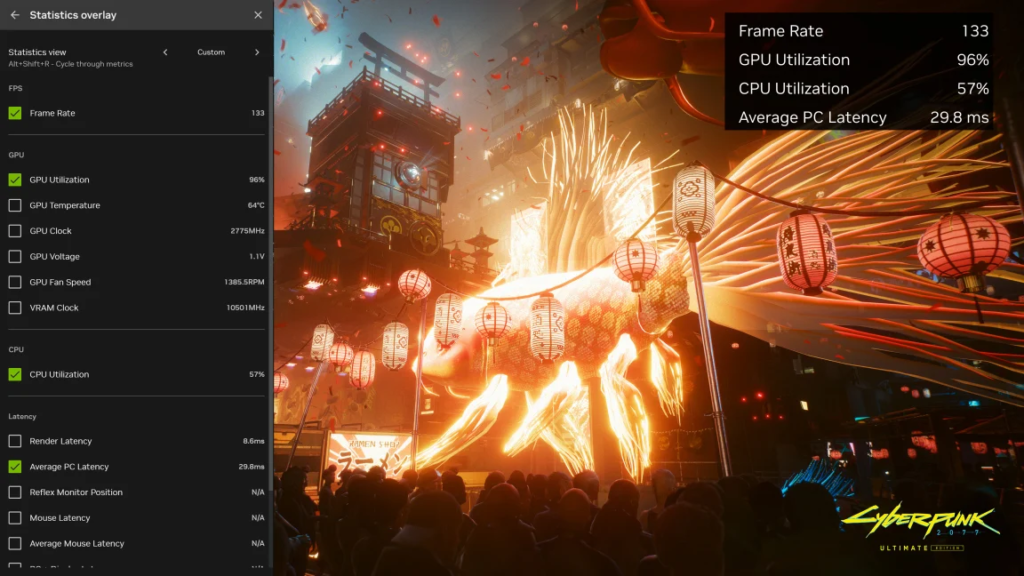
شمارشگر FPS انویدیا
کسایی که کارت گرافیک انویدیا دارن، میتونن از اپ جدید انویدیا که برای ترکیب GeForce Experience و Nvidia Control Panel معرفی شده استفاده کنن. کلید Alt-Z رو فشار بده تا اوورلی اپ باز بشه، بعد از پایین Statistics رو انتخاب کن تا تعیین کنی کدوم دادههای عملکرد بازی باید نمایش داده بشن، شامل فریمریت، استفاده CPU، دمای GPU، تاخیر متوسط، ساعت VRAM و غیره.
در حال حاضر، هنوز میتونی از GeForce Experience برای قرار دادن یه شمارشگر FPS کوچک روی بازیت استفاده کنی. GeForce Experience رو باز کن و آیکون Settings رو انتخاب کن، بعد گزینه In-Game Overlay رو فعال کن. از اونجا، Settings > HUD Layout > FPS Counter رو کلیک کن و یه مکان رو انتخاب کن. فعال کردنش آسونه، اما خیلی ساده است.
نرمافزار AMD Radeon
اگه کارت گرافیک AMD داری، به نرمافزار Radeon برای یه شمارشگر جامع رجوع کن. برنامه رو باز کن و تب Performance رو کلیک کن. با نمایش تب Tracking، FPS، GPU، VRAM، GPU و RAM رو فعال کن تا این آمارها تو پنجره Metrics نمایش داده بشه. تب Overlay رو کلیک کن و گزینه Show Metrics Overlay رو فعال کن تا شمارشگر آمارها روی صفحه ظاهر بشه. بعد باید بتونی هر بازی رو اجرا کنی و این آمارها تو گوشه صفحه نمایش داده بشن.
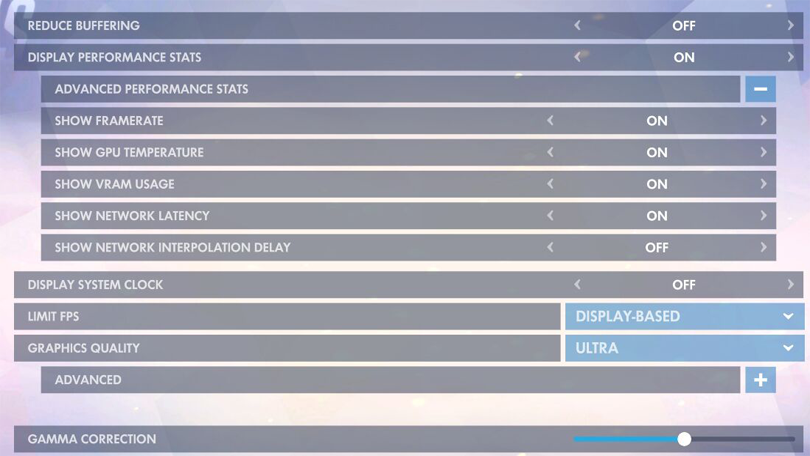
آموزش نمایش فریم روی صفحه با تنظیمات بازی
خیلی از بازیها در واقع شمارشگر فریمریت داخلی خودشون رو تو منوی تنظیمات دارن. اینا به خصوص برای بازیهای آنلاین مفیدن، چون میتونن آمارهایی مثل تاخیر رو هم نشون بدن. اینجا چند مثال محبوب هستن:
- Apex Legends: به Settings > Gameplay > Performance Display برو تا دادههای FPS و Ping نمایش داده بشن.
- Call of Duty: Warzone: به Settings > Interface > Telemetry برو و گزینه Frames Per Second (FPS) Counter رو فعال کن.
- Destiny 2: Game Options > Open Settings > Gameplay رو کلیک کن و FPS Display رو روی On بذار.
- Dota 2: به Settings > Options > Advanced Options > Display Network Information برو.
- Fortnite: به Settings > Video > Show FPS نگاه کن و این ویژگی رو روشن کن.
- Halo Infinite: به Settings > UI برو و FPS Counter و Network Statistics رو فعال کن تا به ترتیب FPS و پینگ نمایش داده بشن.
- Helldivers 2: F2 یا F5 رو فشار بده تا یه اوورلی کوچیک شامل FPS و دادههای دیگه ظاهر بشه.
- League of Legends: داخل بازی Ctrl + F رو فشار بده تا آمار فریمریت و تاخیر نمایش داده بشن.
- Overwatch 2: به Options > Video > Details برو و Display Performance Stats رو فعال کن. بعد میتونی انتخاب کنی کدوم آمارها نمایش داده بشن.
- Rainbow Six Siege: آیکون چرخدنده رو کلیک کن، بعد Options > Gameplay رو باز کن و Display Game Info رو روی On بذار.
- Roblox: داخل بازی Shift + F5 رو فشار بده تا FPS، تاخیر و دادههای دیگه نمایش داده بشن.
- Rocket League: به Options > Interface > Performance Graphs برو و Performance Summary رو از منوی کشویی انتخاب کن.
- Valorant: Settings > Video > Stats رو باز کن، بعد Client FPS رو روی نمایش متن، گراف یا هر دو بذار.
- World of Warcraft: داخل بازی Ctrl + R رو فشار بده تا فریمریت نمایش داده بشه.
تنظیمات بازی رو بررسی کن تا ببینی چه گزینههایی موجوده. گاهی اوقات ممکنه این گزینهها پشت یه فرمان کنسولی پنهان باشن، مثل Counter-Strike: Global Offensive، و ممکنه نیاز باشه یه کم بگردی اگه تنظیمی به راحتی پیدا نشد.
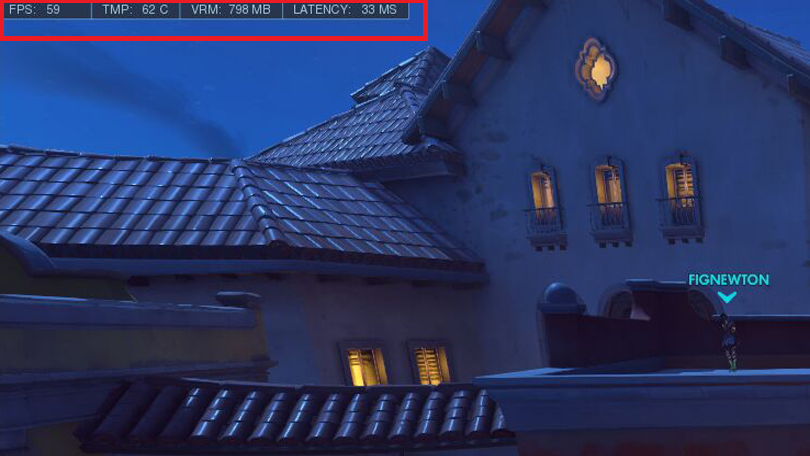
در این مطلب به آموزش نمایش فریم روی صفحه پرداختیم.
اگه هیچکدوم از گزینههای بالا به کارت نیومدن، ابزارهای دیگهای هم هستن. ابزارهای ثالث مثل Fraps و FPS Monitor هم محبوبن، هرچند ممکنه برای بعضی ویژگیها پولی باشن. هر نیازی که داشته باشی، احتمالاً یه چیزی براش پیدا میشه اگه حاضر باشی یه کم بگردی. اما برای بیشتر مردم، همین گزینههای بالا باید کار رو راه بندازن.